HP Ink Tank Wireless 412 Manual do Utilizador
Consulte online ou descarregue Manual do Utilizador para não HP Ink Tank Wireless 412. HP Ink Tank Wireless 415 Hướng dẫn sử dụng Manual do Utilizador
- Página / 144
- Índice
- MARCADORES
- Các bộ phận của máy in 10
- Chương 2 Bắt đầu 11
- Tìm hiểu hệ thống hộp mực 12
- Tổng quan về nút và đèn 13
- Đèn nút Power (Nguồn điện) 15
- Đèn HP ePrint 17
- (Tiếp tục) 20
- Bảo trì hệ thống mực 24
- Nạp phương tiện 25
- Điều cơ bản về giấy 32
- Đặt mua vật liệu giấy HP 33
- Chế độ Ngủ 37
- Quiet Mode (Chế độ Im lặng) 38
- Tự động Tắt 39
- In từ máy in của bạn 42
- In phong bì 45
- In sử dụng dpi tối đa 46
- In với các thiết bị di động 48
- Lời khuyên nạp giấy 49
- Lời khuyên thiết lập máy in 50
- Sử dụng Dịch vụ Web 52
- Các dịch vụ web là gì? 53
- Cài đặt Dịch vụ Web 54
- In bằng HP ePrint 55
- Xóa dịch vụ web 57
- Sao chép và chụp quét 58
- Sao chép tài liệu 59
- Scan bằng ứng dụng HP Smart 60
- Chụp quét từ máy tính 63
- Chụp quét bằng Webscan 67
- Kiểm soát mực in và đầu in 69
- Đổ đầy lại hộp mực 71
- Đặt hàng mực 74
- Chỉ in bằng mực màu đen 75
- Di chuyển máy in 77
- Kết nối máy in của bạn 78
- Thiết lập không dây 86
- (kết nối không có mạng) 87
- Mở Embedded Web Server 90
- Giới thiệu về cookie 91
- Giải quyết vấn đề 93
- Gỡ bỏ kẹt giấy 94
- Gỡ bỏ kẹt giá đỡ 97
- Các vấn đề về đầu in 101
- VIWW Các vấn đề về đầu in 97 104
- Các vấn đề về in 105
- Các vấn đề về sao chép 115
- Các vấn đề về chụp quét 116
- Các vấn đề về mạng và kết nối 117
- Chương 8 Giải quyết vấn đề 119
- Mã lỗi bảng điều khiển 121
- Bộ phận hỗ trợ của HP 122
- Đăng ký máy in 123
- Các tùy chọn bảo hành bổ sung 123
- Thông tin kỹ thuật 124
- Các thông báo của HP Company 125
- Thông số kỹ thuật 126
- Thông báo quy định 128
- Tuyên bố tuân thủ 131
- VIWW Thông báo quy định 125 132
- Lời khuyên về Sinh thái 135
- Thải bỏ chất thải tại Brazil 137
- Các hóa chất 137
- (Trung Quốc) 139
- Bảng chú dẫn 142
Resumo do Conteúdo
Các bộ phận của máy in1 Thanh dẫn chiều rộng giấy2 Khay nạp giấy vào3 Tấm chắn khay nạp giấy vào4 Nắp máy chụp quét5 Kính máy chụp quét6 Khay ra của k
8. Làm ướt một chiếc tăm bông dài bằng nước đóng chai hoặc nước cất, và sau đó vắt kiệt nước ở mảnh vải.9. Đưa tăm bông vào các con lăn và xoay các co
Các vấn đề về đầu inXác định xem đầu in có vấn đề hay khôngĐể xác định xem một đầu in có vấn đề hay không, kiểm tra trạng thái của đèn Cảnh báo Đầu in
b. Mở cửa tháo lắp đầu in. Nhấn và giữ nút Bản sao đen trong khoảng ba giây, cho đến khi giá đỡ in bắt đầu chuyển động.GHI CHÚ: Sau khi cài đặt máy in
f. Trượt đầu in vào khe cắm cho đến khi có tiếng tách vào vị trí.g. Đóng chặt chốt khóa đầu in. Bảo đảm rằng chốt khóa đầu in được đóng chặt để tránh
4. Kéo khay giấy ra và khay ra ra ngoài.VIWW Các vấn đề về đầu in 97
Các vấn đề về inBạn muốn làm gì?Sửa lỗi không in trang (không thể in)HP Print and Scan Doctor HP Print and Scan Doctor là một tiện ích sẽ cố gắng chẩn
● Windows Vista: Từ menu Start (Bắt đầu) của Windows, nhấp vào Control Panel, (Pa-nen Điều khiển), và sau đó nhấp vào Printers (Máy in).● Windows XP:
Windows 10i. Từ menu Start (Bắt đầu) của Windows, nhấp vào All apps (Tất cả các ứng dụng), và sau đó nhấp vào Windows System (Hệ thống Windows).ii. Nh
Windows Vistai. Từ menu Start (Bắt đầu) Windows, nhấp vào Control Panel (Pa-nen Điều khiển), System and Maintenance (Hệ thống và Bảo trì), và sau đó n
● Windows 7: Từ menu Start (Bắt đầu) của Windows, nhấp vào Devices and Printers (Thiết bị và Máy in).● Windows Vista: Từ menu Start (Bắt đầu) của Wind
16 Kết nối nguồn điện17 Cổng USB4Chương 2 Bắt đầuVIWW
Đọc các chỉ dẫn chung trong Trợ giúp để giải quyết các vấn đề về chất lượng inGHI CHÚ: Để bảo vệ các đầu in không bị khô hết mực, luôn tắt máy in sử d
5. Xem lại các Hộp màu Lục lam, Đỏ tươi, Vàng, và Đen cùng với nội dung khác trên trang chẩn đoán.6. Vệ sinh đầu in (hộp mực), nếu trang chẩn đoán cho
3. Trong phần mềm máy in, nhấp vào Print & Scan (In & Chụp quét) và sau đó nhấp vào Maintain Your Printer (Bảo trì máy in của bạn) để vào Prin
4. Nhấp vào Align Cartridges (Căn chỉnh Hộp mực) trên tab Device Services (Các Dịch vụ Thiết bị).Máy in in ra một trang căn chỉnh.5. Làm theo các hướn
3. Chọn máy in của bạn từ danh sách các thiết bị ở bên trái của cửa sổ.4. Nhấp vào Clean Printheads (Làm sạch Đầu phun).5. Nhấp vào Clean (Làm sạch),
Các vấn đề về sao chépKhắc phục các vấn đề về sao chép.Sử dụng thuật sĩ khắc phục sự cố trực tuyến HPThực hiện các chỉ dẫn từng bước nếu máy in không
Các vấn đề về chụp quétHP Print and Scan DoctorHP Print and Scan Doctor là một tiện ích sẽ cố gắng chẩn đoán và sửa lỗi tự động.GHI CHÚ: Tiện ích này
Các vấn đề về mạng và kết nốiBạn muốn làm gì?Sửa kết nối không dâyChọn một trong các tùy chọn khắc phục sự cố sau đây.HP Print and Scan DoctorHP Print
Đọc các chỉ dẫn chung trong Trợ giúp để khắc phục sự cố Wi-Fi Direct1. Đảm bảo rằng đèn Wi-Fi Direct trên bảng điều khiển máy in đang bật. Nếu đèn này
Nhận trợ giúp từ ứng dụng HP SmartỨng dụng HP Smart cung cấp cảnh báo về các vấn đề liên quan đến máy in (kẹt giấy và các vấn đề khác), liên kết đến n
Tìm hiểu hệ thống hộp mựcThuật ngữ Định nghĩaĐầu in Đầu in là thành phần của cơ chế in dùng mực in lên giấy. Có hai đầu in: đầu in mực màu đen và đầu
Các vấn đề về phần cứng máy inĐóng cửa tháo lắp đầu in● Cửa đầu in phải được đóng để bắt đầu in.Máy in đột ngột tắt● Kiểm tra nguồn và các kết nối ngu
Mã lỗi bảng điều khiểnNếu biểu tượng Number of copies (Số bản sao) trên màn hình máy in luân phiên giữa chữ E và một số, điều này cho biết máy in đang
Bộ phận hỗ trợ của HPĐể biết thông tin hỗ trợ và các bản cập nhật sản phẩm mới nhất, truy cập trang web hỗ trợ máy in tại www.support.hp.com. Bộ phận
Đăng ký máy inBằng cách chỉ dành ra một vài phút nhanh chóng để đăng ký, bạn có thể được hưởng dịch vụ nhanh hơn, hỗ trợ hiệu quả hơn, và các cảnh báo
AThông tin kỹ thuậtPhần này cung cấp các thông số kỹ thuật và thông tin pháp định cho máy in. Thông tin ở đây có thể thay đổi mà không cần báo trước.P
Các thông báo của HP CompanyThông tin trong văn bản này có thể thay đổi mà không cần báo trước.Tất cả các quyền đều được bảo lưu. Nghiêm cấm sao chép,
Thông số kỹ thuậtĐể biết thêm thông số kỹ thuật của sản phẩm, xem Bảng dữ liệu sản phẩm tại www.hp.com/support .Các yêu cầu hệ thống● Để biết thông ti
Thông số kỹ thuật in● Vận tốc in khác nhau phụ thuộc vào độ phức tạp của tài liệu.● Phương thức: máy in phun nhiệt thả theo yêu cầu● Ngôn ngữ: PCL3 GU
Thông báo quy địnhMáy in đáp ứng các yêu cầu sản phẩm của các cơ quan quản lý trong quốc gia/khu vực của bạn.Phần này chứa các chủ đề sau:●Số nhận dạn
The FCC requires the user to be notified that any changes or modifications made to this device that are not expressly approved by HP may void the user
Các tính năng của bảng điều khiểnTổng quan về nút và đènTính năng Mô tả1 Màn hình Bảng Điều khiển : Cho biết số lượng bản sao, tình trạng đổ mực vào đ
Sản phẩm có chức năng không dâyEMF● Sản phẩm này tuân thủ theo những hướng dẫn quốc tế (ICNIRP) về việc phơi nhiễm với bức xạ tần số vô tuyến.Nếu tích
Tuyên bố tuân thủ124Phụ lục A Thông tin kỹ thuậtVIWW
VIWW Thông báo quy định 125
Các báo cáo không dây quy địnhPhần này có chứa các thông tin quy định sau đây liên quan đến các sản phẩm không dây:●Phơi nhiễm với bức xạ tần số vô tu
son gain doivent être choisis de manière à ce que la puissance isotrope rayonnée équivalente (p.i.r.e.) ne dépasse pas celle nécessaire à une communic
Chương trình quản lý sản phẩm môi trườngHP cam kết cung cấp các sản phẩm có chất lượng theo quy trình thân thiện với môi trường. Thiết kế nhằm tái chế
Quy định của Ủy ban Liên minh Châu Âu 1275/2008Để có dữ liệu về nguồn điện của sản phẩm, bao gồm mức tiêu thụ điện của sản phẩm ở chế độ chờ khi được
Cách thải bỏ rác thải thiết bị dành cho người dùngBiểu tượng này có nghĩa rằng không thải bỏ sản phẩm của bạn cùng với rác thải sinh hoạt khác. Thay v
Tuyên bố về Ghi nhãn Tình trạng Hiện diện các Chất bị Hạn chế (Đài Loan)台灣 限用物質含有情況標示聲明書Taiwan Declaration of the Presence Condition of the Restricted
Bảng các Chất/Thành phần Độc hại và Nguy hiểm và Hàm lượng của chúng (Trung Quốc)产品中有害物质或元素的名称及含量根据中国《电器电子产品有害物质限制使用管理办法》部件名称有害物质铅(Pb)汞(Hg)镉(Cd)六价铬(Cr
Tính năng Mô tả9 Nút Information (Thông tin) : In trang thông in máy in. Nhấn nút này đồng thời với nút Wireless (Không dây) , nút Wi-Fi Direct, hoặc
Обладнання відповідає вимогам Технічного регламенту щодо обмеження використання деяких небезпечних речовин в електричному та електронному обладнанні,
出厂前由制造商设置的时间决定了该产品在完成主功能后进入低耗模式(例如睡眠、自动关机)的时间。该数据以分钟表示。– 附加功能功率因子之和网络接口和内存等附加功能的功率因子之和。该数据以瓦特 (W) 表示。标识上显示的能耗数据是根据典型配置测量得出的数据,此类配置包含登记备案的打印机依据复印机、打印机和
Bảng chú dẫnBbảng điều khiểntính năng 6nút 6biểu tượng trạng thái 7bảo hành 116biểu tượng trạng thái 7Ccác vấn đề về nạp giấy, khắc phục sự cố 91các y
WWebscan 60Windowscác yêu cầu hệ thống 119Xxemthiết lập mạng 79136 Bảng chú dẫn VIWW
Trạng thái biểu tượng màn hình và đèn bảng điều khiển●Đèn nút Power (Nguồn điện) ●Đèn và các biểu tượng Wireless (Không dây) ●Đèn và biểu tượng Wi-Fi
Trạng thái Mô tảĐèn Wireless (Không dây) , biểu tượng Wireless (Không dây) và biểu tượng Signal Bars (Thanh Tín hiệu) đang bật.Máy in được kết nối với
Trạng thái Mô tảĐèn Wireless (Không dây) đang nhấp nháy và biểu tượng Wireless (Không dây) và biểu tượng đang bật.Khả năng kết nối không dây của máy i
Trạng thái Mô tảĐèn HP ePrint đang bật. Tính năng HP ePrint đang bật và sẵn sàng để sử dụng.Để biết thêm thông tin, xem In bằng HP ePrint thuộc trang
Nguyên nhân Giải phápCó thể đã xảy ra một trong những vấn đề sau.– Cả hai đầu in bị thiếu.– Cả hai đầu in bị lắp đặt sai.– Cả hai đầu in vẫn còn băng
HP Ink Tank Wireless 410 series
Nguyên nhân Giải phápTrang căn chỉnh đang in và chờ chụp quét. Đặt mặt in của trang căn chỉnh hướng xuống dưới trên kính máy chụp quét, và sau đó nhấn
Nguyên nhân Giải phápMáy in nhận một công việc in ấn, và phát hiện rằng không có giấy trong khay nạp giấy vào.Nạp giấy, và sau đó nhấn vào nút Resume
Nguyên nhân Giải phápMáy in nhận một lệnh in một trang, phát hiện rằng cỡ giấy cho lệnh in này không phù hợp với cỡ giấy được nạp, và sau đó in ra tra
Nguyên nhân Giải phápGiá đỡ bên trong máy in đã bị hư. Mở cửa tháo lắp đầu in, bảo đảm rằng chốt khóa đầu in được đóng chặt và giá đỡ in không bị cản
Nguyên nhân Giải phápMáy in đang ở trong trạng thái lỗi. Đặt lại máy in.1. Tắt máy in.2. Rút dây nguồn ra.3. Đợi một phút, và sau đó cắm dây nguồn trở
Nạp phương tiệnChọn một kích cỡ giấy để tiếp tục.Để nạp giấy nguyên khổ1. Nâng khay nạp giấy vào.2. Trượt thanh dẫn chiều rộng giấy sang trái.3. Cho c
4. Trượt thanh dẫn chiều rộng giấy sang bên phải cho đến khi ngừng tại cạnh giấy.5. Kéo khay giấy ra và khay ra ra ngoài.Để nạp giấy cỡ nhỏ1. Nâng kha
3. Cho chồng giấy cỡ nhỏ (giấy ảnh) vào phía trong cùng bên phải của khay nạp giấy vào với cạnh ngắn hướng xuống dưới và mặt in hướng lên trên, và trư
2. Trượt thanh dẫn chiều rộng giấy sang trái.3. Cho một hoặc nhiều phong bì vào phía trong cùng bên phải của khay nạp giấy vào và trượt chồng phong bì
5. Kéo khay giấy ra và khay ra ra ngoài.22Chương 2 Bắt đầuVIWW
Thay đổi kích cỡ giấy mặc định được máy in phát hiệnMáy in có thể tự động phát hiện xem khay nạp giấy vào có được nạp giấy không và phát hiện xem chiề
Nạp tài liệu gốc trên kính máy chụp quétĐể nạp tài liệu gốc trên kính máy quét1. Nhấc nắp máy quét.2. Nạp mặt in ban đầu hướng xuống ở góc bên phải củ
Điều cơ bản về giấyMáy in được thiết kế để hoạt động tốt với hầu hết các loại giấy văn phòng. Tốt nhất là nên thử nhiều loại giấy in trước khi mua số
HP Photo Value Packs đóng gói thuận tiện hộp mực HP ban đầu vào HP Advanced Photo Paper (Giấy In Ảnh Cao cấp của HP) để tiết kiệm thời gian của bạn và
Để đặt mua giấy HP và các vật liệu khác, vào www.hp.com . Tại thời điểm này, một số phần của trang web HP chỉ có bằng tiếng Anh.HP khuyến nghị giấy th
Mở phần mềm máy in HP (Windows)Sau khi cài đặt phần mềm máy in HP, nhấp đúp vào biểu tượng máy in trên màn hình nền hoặc thực hiện một trong các tùy c
Sử dụng ứng dụng HP Smart để in, scan và khắc phục sự cố từ thiết bị chạy iOS, Android hoặc Windows 10HP Smart (trước đây có tên là HP All-in-One Prin
Chế độ Ngủ● Giảm sử dụng điện khi ở chế độ Ngủ.● Sau khi cài đặt ban đầu cho máy in, máy in sẽ vào chế độ Ngủ sau 5 phút không hoạt động.● Đèn nút Pow
Quiet Mode (Chế độ Im lặng)Chế độ Im lặng làm chậm việc in để giảm tiếng ồn tổng thể mà không ảnh hưởng đến chất lượng in. Chế độ im lặng chỉ hoạt độn
Tự động TắtTính năng này tắt máy in sau 2 giờ không hoạt động nhằm giảm bớt việc sử dụng năng lượng. Tự động Tắt sẽ tắt máy in hoàn toàn, vì vậy bạn p
Mục lục1 HP Ink Tank Wireless 410 series Trợ giúp ...
3In●In bằng cách sử dụng ứng dụng HP Smart●In từ máy in của bạn●In với các thiết bị di động●Các lời khuyên để in thành côngVIWW 33
In bằng cách sử dụng ứng dụng HP SmartPhần này chứa hướng dẫn cơ bản về cách sử dụng ứng dụng HP Smart để in từ thiết bị chạy Android, iOS hoặc Window
In từ máy in của bạn●Tài liệu in●In ảnh●In phong bì●In sử dụng dpi tối đaTài liệu inTrước khi in tài liệu, đảm bảo bạn đã nạp giấy vào khay nạp giấy v
GHI CHÚ: Nếu bạn thay đổi cỡ giấy, đảm bảo rằng bạn đã nạp đúng giấy.● Chọn hướng.● Nhập phần trăm tỷ lệ.4. Nhấp vào Print (In).Để in hai mặt của tran
In ảnhTrước khi in ảnh, đảm bảo bạn đã nạp giấy ảnh vào khay nạp giấy vào và khay giấy ra mở ra. Để biết thêm thông tin về cách nạp giấy, xem Nạp phươ
● Paper Type (Loại Giấy): Loại giấy ảnh phù hợp● Quality (Chất lượng): Chọn tùy chọn cung cấp chất lượng tốt nhất hoặc dpi tối đa.● Nhấp vào tam giác
3. Chọn cỡ phong bì phù hợp từ menu mở ra Paper Size (Cỡ Giấy).Nếu bạn không thấy các tùy chọn trên hộp thoại Print (In), nhấp vào Show Details (Hiển
Để in sử dụng dpi tối đa (OS X và macOS)1. Từ menu File (Tập tin) trong phần mềm của bạn, chọn Print (In).2. Đảm bảo đã chọn máy in.3. Đặt các tùy chọ
In với các thiết bị di độngIn từ các thiết bị di độngBạn có thể in các tài liệu và ảnh trực tiếp từ các thiết bị di động của bạn, bao gồm iOS, Android
Các lời khuyên để in thành công●Các lời khuyên cho đầu in và mực●Lời khuyên nạp giấy●Lời khuyên thiết lập máy in Để in thành công, các đầu in của HP c
5 Sao chép và chụp quét ...
Lời khuyên thiết lập máy inLời khuyên thiết lập máy in (Windows)● Để thay đổi thiết lập mặc định của máy in, mở phần mềm máy in HP, nhấp vào Print &am
– Print in Max DPI (In bằng DPI Tối đa): Có sẵn thiết lập dpi cao nhất cho chất lượng in.– HP Real Life Technologies (Công nghệ Cuộc sống Thực HP): Tí
4Sử dụng Dịch vụ Web●Các dịch vụ web là gì?●Cài đặt Dịch vụ Web●In bằng HP ePrint●Sử dụng trang web HP Connected●Xóa dịch vụ webVIWW 45
Các dịch vụ web là gì?HP ePrint● HP ePrint là một dịch vụ miễn phí từ HP cho phép bạn in ra máy in HP được bật ePrint bất cứ lúc nào, từ bất kỳ vị trí
Cài đặt Dịch vụ WebTrước khi bạn cài đặt Dịch vụ Web, đảm bảo máy in của bạn được kết nối Internet sử dụng kết nối không dây.Để cài đặt Dịch vụ Web1.
In bằng HP ePrintHP ePrint cho phép bạn tin bằng máy in có kích hoạt HP ePrint bất kỳ lúc nào, từ bất kỳ địa điểm nào.Trước khi bạn có thể sử dụng HP
Sử dụng trang web HP ConnectedSử dụng tran web HP Connected miễn phí của HP để cài đặt tăng cường an ninh cho HP ePrint, và ghi rõ địa chỉ email được
Xóa dịch vụ webĐể xóa Dịch vụ Web, hoàn thành các bước sau:1. Mở Embedded Web Server (EWS). Để biết thêm thông tin, xem Mở Embedded Web Server thuộc t
5Sao chép và chụp quét●Sao chép tài liệu●Scan bằng ứng dụng HP Smart●Chụp quét sử dụng HP phần mềm máy in●Chụp quét bằng Webscan●Lời khuyên để sao ché
Sao chép tài liệuGHI CHÚ: Tất cả các tài liệu được sao chép ở chế độ in chất lượng bình thường. Bạn không thể thay đổi chất lượng chế độ in khi đang s
Thông số kỹ thuật ...
Scan bằng ứng dụng HP SmartBạn có thể sử dụng ứng dụng HP Smart để scan tài liệu hoặc ảnh từ máy scan của máy in, đồng thời bạn cũng có thể scan bằng
Để scan tài liệu hoặc ảnh bằng camera của thiết bịNếu thiết bị của bạn có camera, bạn có thể sử dụng ứng dụng HP Smart để scan tài liệu in hoặc ảnh bằ
● Nếu bạn chọn scan bằng camera, camera tích hợp sẵn sẽ mở. Scan hình ảnh hoặc tài liệu của bạn bằng cách sử dụng camera.● Nếu bạn chọn scan bằng máy
Chụp quét sử dụng HP phần mềm máy in●Chụp quét từ máy tính●Thay đổi thiết lập chụp quét (Windows)●Tạo một phím tắt chụp quét mới (Windows)Chụp quét từ
● Windows 10: Từ màn hình máy tính, nhấp vào Start (Bắt đầu), nhấp vào All apps (Tất cả ứng dụng), nhấp vào HP, nhấp vào thư mục cho máy in, rồi chọn
● Windows 10: Từ màn hình máy tính, nhấp vào Start (Bắt đầu), nhấp vào All apps (Tất cả ứng dụng), nhấp vào HP, nhấp vào thư mục cho máy in, rồi chọn
● Windows 10: Từ màn hình máy tính, nhấp vào Start (Bắt đầu), nhấp vào All apps (Tất cả ứng dụng), nhấp vào HP, nhấp vào thư mục cho máy in, rồi chọn
Chụp quét bằng WebscanWebscan là một tính năng của Embedded Web Server cho phép bạn chụp quét hình ảnh và tài liệu từ máy in sang máy tính sử dụng một
Lời khuyên để sao chép và chụp quét thành côngSử dụng những lời khuyên dưới đây để sao chép và chụp quét thành công.● Giữ cho kính và mặt sau của nắp
6Kiểm soát mực in và đầu inPhần này chứa các chủ đề sau:●Mức mực●Đổ đầy lại hộp mực●Đặt hàng mực●Chỉ in bằng mực màu đen●Các lời khuyên khi thao tác v
vi VIWW
Mức mựcSử dụng các vạch chỉ mức mực trên hộp mực để xác định thời điểm cần đổ mực và nên đổ thêm bao nhiêu mực.1 Vạch chỉ mức tối đa: Mức mực thực tế
Đổ đầy lại hộp mựcĐể đổ đầy lại các hộp mực1. Nhấc nắp hộp mực lên.2. Tháo nắp hộp mực mà bạn định đổ đầy tiếp.3. Vặn để tháo nắp lọ mực, gỡ nút niêm
4. Giữ cho lọ mực trên miệng hộp mực và đổ đầy hộp mực đến vạch chỉ mức tối đa. Nếu mực không chảy ra ngay lập tức, tháo và đặt lại lọ mực trên hộp mự
● Không nghiêng, lắc hoặc bóp lọ mực khi đang mở nắp để phòng tránh trường hợp mực bị rò rỉ.● Cất lọ mực ở nơi khô ráo và thoáng mát.66Chương 6 Kiểm
Đặt hàng mựcTrước khi đặt hàng lọ mực, kiểm tra bằng mắt các nhãn mác trên lọ mực để xác định mã số lọ mực.Để đặt hàng vật tư HP chính hãng cho máy in
Chỉ in bằng mực màu đenTrước khi in chỉ bằng mực màu đen, đảm bảo rằng các mức mực thực tế trong tất cả các hộp mực không thấp hơn vạch chỉ mức tối th
Các lời khuyên khi thao tác với mực và đầu inLời khuyên về đầu inSử dụng những lời khuyên dưới đây để thao tác với đầu in:● Để bảo vệ các đầu in không
Di chuyển máy inĐể tránh hư hỏng máy in hoặc rò rỉ mực, hãy làm theo các chỉ dẫn này.Nếu bạn dự định di chuyển máy in đến vị trí khác trong nhà hoặc c
7Kết nối máy in của bạn●Kết nối máy in của bạn với mạng không dây bằng bộ định tuyến●Kết nối không dây với máy in mà không cần bộ định tuyến.●Kết nối
Kết nối máy in của bạn với mạng không dây bằng bộ định tuyếnCHỈ DẪN:Để in hướng dẫn khởi động nhanh không dây, nhấn nút Information (Thông tin) ( ) tr
1HP Ink Tank Wireless 410 series Trợ giúpTìm hiểu cách sử dụng máy in của bạn.● Bắt đầu thuộc trang 2● In thuộc trang 33● Sử dụng Dịch vụ Web thuộc tr
Để sử dụng phương thức PIN1.Nhấn nút Wireless (Không dây) ( ) và nút Information (Thông tin) ( ) đồng thời để in trang cấu hình mạng, và sau đó xác đị
c. Nhấp vào Device Setup & Software (Cài đặt Thiết bị & Phần mềm).d. Nhấp vào Connect a new device (Kết nối thiết bị mới), nhấp vào Wireless (
Kết nối không dây với máy in mà không cần bộ định tuyến.Với Wi-Fi Direct, bạn có thể in không dây từ máy tính, điện thoại thông minh, máy tính bảng ho
3. Từ thiết bị di động của bạn, chọn một tài liệu từ ứng dụng kích hoạt in, và sau đó chọn tùy chọn để in tài liệu.Danh sách các máy in khả dụng xuất
4. Tiến hành bước 5 nếu máy in đã được cài đặt và kết nối với máy tính qua mạng không dây. Nếu máy in đã được cài đặt và kết nối với máy tính của bạn
Kết nối máy in bằng cách sử dụng ứng dụng HP SmartĐể cài đặt bằng ứng dụng HP SmartBạn có thể sử dụng ứng dụng HP Smart để cài đặt máy in trên mạng kh
Thiết lập không dâyBạn có thể cài đặt và quản lý kết nối không dây của máy in và thực hiện vô số nhiệm vụ quản lý mạng. Điều này bao gồm thông tin in
Kết nối máy in của bạn với máy tính của bạn bằng cáp USB (kết nối không có mạng)Máy in hỗ trợ cổng Tốc độ cao USB 2.0 phía sau để kết nối với một máy
Chuyển từ kết nối USB sang mạng không dâyNếu lần đầu tiên bạn cài đặt máy in của mình và đã cài phần mềm bằng cáp USB, kết nối trực tiếp máy in với má
CHỈ DẪN: Nếu bạn muốn chọn một máy in khác, nhấp vào biểu tượng Máy in trên thanh công cụ ở phía trái màn hình, và sau đó chọn Select a Different Prin
2Bắt đầu●Các bộ phận của máy in●Tìm hiểu hệ thống hộp mực●Các tính năng của bảng điều khiển●Trạng thái biểu tượng màn hình và đèn bảng điều khiển●Nạp
Các công cụ quản lý máy in nâng cao (dành cho các máy in được nối mạng)Khi kết nối máy in với mạng, bạn có thể sử dụng Embedded Web Server (EWS) để xe
Giới thiệu về cookieEmbedded Web Server (EWS) đặt các tệp văn bản rất nhỏ (cookie) trên ổ cứng của bạn khi bạn duyệt tìm. Các tệp này cho phép EWS nhậ
Lời khuyên để cài đặt và sử dụng một máy in được nối mạngSử dụng các lời khuyên sau đây để cài đặt và sử dụng một máy in được nối mạng:● Khi cài đặt m
8Giải quyết vấn đềPhần này chứa các chủ đề sau:●Các vấn đề về kẹt giấy và nạp giấy●Các vấn đề về đầu in●Các vấn đề về in●Các vấn đề về sao chép●Các vấ
Các vấn đề về kẹt giấy và nạp giấyBạn muốn làm gì?Gỡ bỏ kẹt giấyGiảm quyết các vấn đề về kẹt giấy.Sử dụng thuật sĩ khắc phục sự cố trực tuyến HPLấy cá
2. Kéo nhẹ giấy ra khỏi khay giấy ra.3.Nhấn vào nút Resume (Tiếp tục) ( ) trên bảng điều khiển để tiếp tục lệnh in hiện tại.Để gỡ bỏ kẹt giấy từ khu v
e. Bảo đảm rằng chốt khóa đầu in được đóng chặt và giá đỡ in không bị cản trở. Nếu hộp mực in ở trung tâm của máy in, trượt nó sang phải.GHI CHÚ: Sau
Để gỡ bỏ kẹt giấy từ bên trong máy inGHI CHÚ: Để ngăn ngừa mực rò rỉ, bảo đảm rằng nắp hộp mực được đóng chặt.1. Nhấn vào nút Cancel (Hủy bỏ) ( ) để c
Đọc các chỉ dẫn chung trong Trợ giúp để gỡ bỏ kẹt hộp mựcGỡ bỏ bất kỳ vật thể chẳng hạn như giấy đang chặn hộp mực. Để biết thêm thông tin, xem phần &
– Đảm bảo giấy được nạp vào phía trong cùng bên phải của khay nạp giấy vào và thanh dẫn chiều rộng giấy khít với mặt trái của giấy.– Chỉ nạp giấy vào
Mais documentos para não HP Ink Tank Wireless 412


























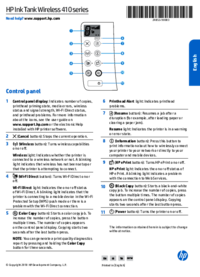




















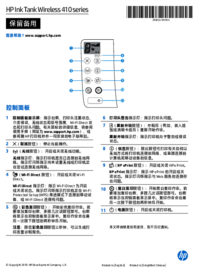


 (14 páginas)
(14 páginas) (92 páginas)
(92 páginas) (49 páginas)
(49 páginas) (16 páginas)
(16 páginas) (16 páginas)
(16 páginas)
 (114 páginas)
(114 páginas) (54 páginas)
(54 páginas)

 (56 páginas)
(56 páginas)







Comentários a estes Manuais