HP ZBook 17 G2 Mobile Workstation Manual do Utilizador Página 1
Consulte online ou descarregue Manual do Utilizador para não HP ZBook 17 G2 Mobile Workstation. HP ZBook 17 G2 Mobile Workstation Руководство пользователя [da] [et] [sv] Manual do Utilizador
- Página / 128
- Índice
- MARCADORES
- Руководство пользователя 1
- Уведомление о безопасности 3
- Содержание 5
- 1 Добро пожаловать 11
- Поиск информации 12
- RUWW Поиск информации 3 13
- 2 Знакомство с компьютером 15
- Левая панель 17
- RUWW Экран 9 19
- Вид сверху 20
- Индикаторы 21
- RUWW Вид сверху 13 23
- RUWW Вид сверху 15 25
- Нижняя панель 26
- RUWW Нижняя панель 17 27
- Вид спереди 28
- Задняя панель 29
- 3 Подключение к сети 31
- Настройка беспроводной ЛВС 34
- Защита беспроводной ЛВС 34
- Подключение к проводной сети 38
- Использование указки 39
- Прокрутка 41
- Нажатие двумя пальцами 42
- Использование клавиатуры 46
- 5 Мультимедиа 49
- Подключение наушников 50
- Подключение микрофона 50
- Transport 54
- 46 Глава 5 Мультимедиа RUWW 56
- 6 Управление питанием 57
- Параметры режимов питания 58
- Питание от батареи 59
- Экономия энергии батареи 63
- Установка карты памяти 67
- Извлечение карты памяти 67
- Настройка карты ExpressCard 68
- Установка карты ExpressCard 69
- Извлечение карты ExpressCard 70
- Установка смарт-карты 70
- Использование устройств USB 71
- Подключение устройства USB 72
- Извлечение устройства USB 72
- 8 Дисководы 75
- Использование жестких дисков 76
- Извлечение жесткого диска 78
- Установка жесткого диска 78
- Дефрагментация диска 79
- Очистка диска 80
- 72 Глава 8 Дисководы RUWW 82
- 9 Безопасность 83
- Использование паролей 84
- Установка паролей в Windows 85
- Установка пароля DriveLock 88
- Ввод пароля DriveLock 88
- Изменение пароля DriveLock 89
- Снятие защиты DriveLock 89
- Использование брандмауэра 92
- 10 Обслуживание 95
- Очистка компьютера 98
- 11 Архивация и восстановление 101
- Запуск утилиты Computer Setup 105
- Обновление системы BIOS 107
- Использование MultiBoot 108
- (только на некоторых моделях) 111
- 13 Поддержка 113
- Наклейки 114
- 14 Технические характеристики 115
- АПоездки с компьютером 117
- Б Устранение неполадок 119
- Компьютер сильно нагревается 120
- Диск не воспроизводится 121
- В Электростатический разряд 123
- Указатель 125
Resumo do Conteúdo
Руководство пользователя
Использование программы HP PC Hardware Diagnostics (UEFI) (только на некоторых моделях) ... 101Загрузка средства HP PC Hardware Diagnostics
90 Глава 10 Обслуживание RUWW
11 Архивация и восстановлениеЧтобы защитить информацию, используйте программу архивации и восстановления Windows длярезервного копирования отдельных ф
проблемы, препятствующие надлежащему запуску Windows, можно использовать средствоавтоматического восстановления Windows.●Средства восстановления f11.
Использование средства восстановления f11ПРЕДУПРЕЖДЕНИЕ. При использовании f11 содержимое всего жесткого диска будет удалено, азатем будет выполнено ф
По завершении установки выполните указанные ниже действия.1. Извлеките носитель с операционной системой Windows и вставьте носитель Восстановлениедрай
12 Программы Computer Setup (BIOS),MultiBoot и HP PC Hardware Diagnostics(UEFI)Использование утилиты Computer SetupУтилита Computer Setup (BIOS) контр
●Для выбора меню или элемента меню используйте клавишу tab и клавиши со стрелками наклавиатуре, а затем нажмите enter либо воспользуйтесь указывающим
С помощью клавиш со стрелками выберите Main (Главное меню) > Save Changes and Exit (Выход ссохранением изменений) и нажмите клавишу enter.Изменения
3. Следуйте инструкциям на экране.4. В области загрузки выполните указанные ниже действия.а. Найдите последнее обновление BIOS и сравните с текущей ве
выбрать устройство для загрузки. Кроме того, можно использовать режим MultiBoot Express, которыйпозволяет выбирать загрузочное устройство при каждом в
1 Добро пожаловатьПосле настройки и регистрации компьютера важно выполнить указанные ниже действия.СОВЕТ: Для быстрого перехода к начальному экрану из
Динамический выбор загрузочного устройства с помощью запроса f9Чтобы динамически выбрать загрузочное устройство для текущей последовательности загрузк
Ввод параметров режима MultiBoot ExpressВо время запуска компьютера после появления меню Express Boot доступны указанные ниже действия.●Чтобы указать
Вариант 2: Страница Поддержка и драйверы— можно загружать отдельные программные продуктыболее ранних или поздних версий1. Перейдите по адресу http://w
13 ПоддержкаСвязь со службой поддержкиЕсли в данном руководстве пользователя и в приложении HP Support Assistant не удалось найти ответына вопросы, об
НаклейкиНаклейки на компьютере содержат сведения, которые могут понадобиться пользователю в случаевозникновения каких-либо проблем в работе компьютера
14 Технические характеристикиВходное питаниеСведения о питании в этом разделе могут быть полезны, если вы планируете взять с собой компьютер припоездк
Рабочий режим от -15 до 3048 м от -50 до 10 000 футовНерабочий режим от -15 до 12 192 м от -50 до 40 000 футов106 Глава 14 Технические характеристик
АПоездки с компьютеромДля достижения наилучших результатов следуйте советам по транспортировке компьютера,приведенным ниже.●Подготовьте компьютер к тр
◦Узнайте таможенные правила относительно компьютеров, действующие в каждой стране/регионе, входящей в маршрут поездки.◦Узнайте требования к кабелю и а
Б Устранение неполадокРесурсы устранения неполадок●Воспользуйтесь ссылками на веб-сайты и дополнительной информацией о компьютере из ресурсовHP Suppor
Поиск информацииВы уже использовали Инструкции по настройке для включения компьютера и поиска данногоруководства. Информацию о ресурсах с инструкциями
На экране компьютера нет изображенияЕсли компьютер включен, но на экране отсутствует изображение, это может быть вызвано одной изуказанных ниже причин
ПРИМЕЧАНИЕ. Вентилятор компьютера включается автоматически для охлаждения внутреннихкомпонентов и предотвращения перегрева. Регулярное включение и вык
Не переводите компьютер в спящий режим во время воспроизведения диска. В противном случаеможет появиться предупреждающее сообщение с запросом на продо
В Электростатический разрядЭлектростатический разряд – это высвобождение статического электричества при соприкосновении двухобъектов, например, неболь
114 Приложение В Электростатический разряд RUWW
УказательАадаптер переменного тока,проверка 54антенны беспроводной глобальнойсети, определение 9антенны беспроводной локальнойсети, определение 9антен
Ззавершение работы 47зона сенсорной панелиопределение 10Иизображение на дисплее,переключение 36изображение на экране,переключение 36индикатор батареи/
сертификация беспроводногоустройства 104соответствие нормам 104Bluetooth 104настройкакарта ExpressCard 58настройка беспроводной ЛВС(WLAN) 24настройка
спящий режимактивизация 48выход 48стыковочный разъем,расположение 16считыватель отпечатков пальцев83считыватель отпечатков пальцев,расположение 14Ттем
Ресурсы СведенияОграниченная гарантия*Чтобы перейти к этому руководству, на начальномэкране выберите приложение HP Support Assistant, азатем Мой компь
4 Глава 1 Добро пожаловать RUWW
2 Знакомство с компьютеромПравая панельКомпонент Описание(1) Устройство чтения карт памяти Используется для чтения дополнительных карт памяти, спомо
Компонент Описание(3)Порты USB 3.0 (2) Порты USB 3.0 предназначены для подключениядополнительного USB-устройства, например клавиатуры,мыши, внешнего д
Левая панельКомпонент Описание(1)Гнездо замка с тросиком Крепление к компьютеру дополнительного защитноготросика.ПРИМЕЧАНИЕ. Защитный тросик – это сре
Компонент Описание(6)Порт USB 3.0 с питанием (для зарядки) Используется для подключения дополнительного USB-устройства, например мыши, клавиатуры, вне
ЭкранКомпонент Описание(1) Антенны беспроводной локальной сети (2)* Отправка и получение радиосигналов для связи с другимибеспроводными локальными сет
© Hewlett-Packard Development Company,L.P., 2014AMD является товарным знаком AdvancedMicro Devices, Inc. Bluetooth являетсятоварным знаком соответству
Вид сверхуСенсорная панельКомпонент Описание(1) Указка (только на некоторых моделях) Перемещение указателя, выбор и запуск объектов на экране.(2)
ИндикаторыКомпонент Описание(1)Индикатор питания ●Светится – компьютер включен.●Мигает – компьютер находится в спящем режиме,являющемся энергосберегаю
Компонент Описание(6)Индикатор беспроводной связи Светится: встроенное устройство беспроводной связи,например устройство беспроводной ЛВС и/или устро
Кнопки, динамики и считыватель отпечатков пальцев (только на некоторыхмоделях)Компонент Описание(1)Кнопка питания●Если компьютер выключен, нажмите эту
Компонент Описание(4)Кнопка отключения звука Выключение и включение звука динамика.(5) Считыватель отпечатков пальцев (только внекоторых моделях)Вхо
КлавишиКомпонент Описание(1) Клавиша esc При нажатии одновременно с клавишей fn отображаютсясведения о системе.(2) Клавиша fn При нажатии одноврем
Нижняя панельКомпонент Описание(1)Фиксатор батареи Используется для извлечения батареи.(2) Отсек для батареи Предназначен для установки батареи.(3)Г
Компонент Описание(8) Вентиляционные отверстия (3) Обеспечение воздушного потока для охлаждениявнутренних компонентов.ПРИМЕЧАНИЕ. Вентилятор компьют
Вид спередиКомпонент Описание(1)Индикатор беспроводной связи Светится: встроенное устройство беспроводной связи,например устройство беспроводной ЛВС
Задняя панель Компонент Описание(1)Разъем RJ-45 (сеть) Используется для подключения кабеля локальнойсети.(2) Вентиляционное отверстие Обеспечение во
Уведомление о безопасностиВНИМАНИЕ! Во избежание возможных ожогов или перегрева компьютера при работе не держите егона коленях и не закрывайте вентиля
20 Глава 2 Знакомство с компьютером RUWW
3 Подключение к сетиВы можете брать компьютер во все поездки. Но даже дома, подключив компьютер к проводной илибеспроводной сети, вы можете путешество
Использование кнопки беспроводной связиКомпьютер имеет кнопку беспроводной связи, одно или более устройство беспроводной связи и один илидва индикатор
Использование учетной записи интернет-провайдераПри настройке подключения к Интернету дома необходимо получить учетную запись у интернет-провайдера. Д
Настройка беспроводной ЛВСДля установки беспроводной ЛВС и подключения к Интернету необходимо указанное нижеоборудование.●Широкополосный модем (DSL ил
Брандмауэр проверяет данные и запросы данных, отправляемые в сеть, и блокирует всеподозрительные элементы. Доступны как программные, так и аппаратные
беспроводных локальных сетей (WLAN). Для использования HP Mobile Broadband требуется поставщиксетевых услуг (так называемый оператор мобильной сети),
7. Вставьте SIM-карту в соответствующее гнездо и аккуратно нажмите на нее, чтобы зафиксировать наместе.ПРИМЕЧАНИЕ. Ваша SIM-карта может отличаться от
●Аудиоустройства (гарнитура, динамики)●МышьУстройства Bluetooth позволяют создать одноранговую сеть, благодаря чему можно настроить личнуюлокальную се
4 Навигация с помощью клавиатуры,сенсорных жестов и указывающихустройствПомимо клавиатуры и мыши, навигацию на компьютере можно осуществлять с помощью
iv Уведомление о безопасности RUWW
Выключение и включение сенсорной панелиЧтобы выключить или включить сенсорную панель, быстро дважды коснитесь кнопки включения/выключения сенсорной па
ПрокруткаПрокрутка используется для перемещения вверх и вниз по странице или изображению.●Установите два слегка раздвинутых пальца на сенсорную панель
Нажатие двумя пальцамиНажатие двумя пальцами вызывает контекстное меню объекта на экране.ПРИМЕЧАНИЕ. С помощью нажатия двумя пальцами можно выполнять
●Расположите три пальца на сенсорной панели и легкими быстрыми движениями вверх, вниз, вправоили влево перелистывайте объекты.Жесты проведения по краю
Жест проведения по левому краюЖест проведения по верхнему краю отображает открытые приложения, что помогает быстропереключаться между ними.Для переклю
Жест проведения по верхнему краюЖест проведения по верхнему краю вызывает список команд, которые позволяют настроить приложениепод себя.ВАЖНО! Когда п
Использование клавиатурыС помощью клавиатуры и мыши можно вводить текст, выбирать элементы, прокручивать страницы ивыполнять те же функции, что и с по
Сочетание клавиш Описаниеfn+f8 Используется для выключения звука микрофона.fn+f9 Уменьшение уровня яркости экрана.fn+f10 Увеличение уровня яркости экр
Использование дополнительной внешней цифровой панелиФункции клавиш на большинстве внешних цифровых панелей клавиатуры зависят от того, включен лирежим
5 МультимедиаКомпьютер может быть оснащен следующими компонентами:●встроенные динамики;●встроенные микрофоны;●встроенная веб-камера;●предустановленные
Содержание1 Добро пожаловать ...
ПРИМЕЧАНИЕ. Регулировку громкости можно также выполнять при помощи средств операционнойсистемы Windows и некоторых программ.ПРИМЕЧАНИЕ. Сведения о тип
Для проверки функций записи на компьютере выполните указанные ниже действия.1. На начальном экране введите звук и выберите Звукозапись.2. Щелкните Нач
VGAПорт внешнего монитора (или порт VGA) – это аналоговый интерфейс монитора, который предназначендля подключения внешнего устройства отображения VGA,
ПРИМЕЧАНИЕ. К порту DisplayPort на компьютере можно подключить одно соответствующееустройство. Изображение на экране компьютера может одновременно ото
ПРИМЕЧАНИЕ. Thunderbolt – это новая технология. Прежде чем подключать устройство к портуThunderbolt DisplayPort, установите для устройства Thunderbolt
ПРИМЕЧАНИЕ. С помощью графического контроллера AMD можно подключить до 6 внешнихустройств отображения.Для настройки нескольких мониторов выполните сле
46 Глава 5 Мультимедиа RUWW
6 Управление питаниемПРИМЕЧАНИЕ. Компьютер может быть оборудован кнопкой или переключателем питания. Вданном руководстве термин кнопка питания использ
●Нажмите ctrl+alt+delete. Щелкните значок Питание и выберите Завершение работы.●Нажмите и удерживайте кнопку питания не менее 5 секунд.●Отсоедините ко
Для выхода из режима гибернации нажмите и сразу отпустите кнопку питания. Начнут светитьсяиндикаторы питания, и восстановится прежнее изображение на э
Подключение к проводной сети ...
ПРИМЕЧАНИЕ. При отключении от внешнего источника питания яркость экрана автоматическиуменьшается, чтобы снизить расход энергии батареи. Выберите модел
Использование средства Battery CheckПри помощи приложения HP Support Assistant можно просмотреть сведения о состоянии батареи,установленной в компьюте
●Значок индикатора питания показывает уведомление о низком или критически низком уровнезаряда.ПРИМЕЧАНИЕ. Дополнительные сведения об индикаторе питани
1. Переверните компьютер и положите его на плоскую поверхность отсеком для батареи к себе.2. Сдвиньте фиксатор (1), чтобы освободить батарею.3. Припод
на начальном экране поддержка и выберите приложение HP Support Assistant. Чтобы получить доступк информации о батарее, выберите приложение HP Support
Для проверки адаптера питания переменного тока выполните указанные ниже действия.ПРИМЕЧАНИЕ. Ниже приведены инструкции, применимые к компьютерам с зам
56 Глава 6 Управление питанием RUWW
7 Внешние карты памяти и устройстваИспользование устройств чтения карт памяти (только внекоторых моделях)Дополнительные карты памяти обеспечивают наде
1. Сохраните информацию и закройте все программы, связанные с картой памяти.2. Щелкните значок извлечения устройства в области уведомлений на рабочем
Установка карты ExpressCardПРЕДУПРЕЖДЕНИЕ. Во избежание повреждения компьютера и внешних карт памяти неустанавливайте карты PC Card в разъем для карт
Обнаружение и подключение беспроводных дисплеев с поддержкой технологии Miracast(только в некоторых моделях) ...
ПРИМЕЧАНИЕ. Для экономии электроэнергии остановите работу карты ExpressCard, если она неиспользуется.Извлечение карты ExpressCardПРЕДУПРЕЖДЕНИЕ. Для с
2. Для регистрации на компьютере с помощью PIN-кода смарт-карты следуйте инструкциям на экране.Извлечение смарт-карты▲Возьмите смарт-карту за край и и
Подключение устройства USBПРЕДУПРЕЖДЕНИЕ. Для снижения риска повреждения разъема USB прикладывайте минимальныеусилия при подключении устройства.▲Подкл
Использование дополнительных внешних устройствПРИМЕЧАНИЕ. Для получения дополнительных сведений о необходимом программном обеспечениии драйверах, а та
64 Глава 7 Внешние карты памяти и устройства RUWW
8 ДисководыОбращение с дисководамиПРЕДУПРЕЖДЕНИЕ. Дисководы компьютера являются хрупкими устройствами, поэтому с нимиследует обращаться очень осторожн
Использование жестких дисковПРЕДУПРЕЖДЕНИЕ. Для предотвращения потери данных и зависания системы выполнитеуказанные ниже действия.Перед установкой или
1. Установите служебную дверцу так, чтобы ее передняя часть совпала с передней частью компьютера(1).2. Совместите выступы (2) на задней части служебно
Извлечение жесткого дискаДля извлечения жесткого диска выполните указанные ниже действия.1. Сохраните данные и выключите компьютер.2. Отсоедините от к
3. Затяните винты крепления жесткого диска (3).4. Установите служебную дверцу на место (см. раздел Установка служебной дверцы на местона стр. 66).5. У
Установка смарт-карты ... 60Извлечение
Для запуска дефрагментации диска выполните указанные ниже действия.1. Подключите компьютер к источнику переменного тока.2. На начальном экране введите
Использование RAID (только на некоторых моделях)Резервные массивы независимых дисков (технология RAID) позволяет компьютеру использовать два илиболее
72 Глава 8 Дисководы RUWW
9 БезопасностьЗащита компьютераСтандартные средства обеспечения безопасности, доступные в операционной системе Windows ипрограмме Setup Utility (BIOS)
Угроза для компьютера Средство обеспечения безопасностиКража компьютера Гнездо для замка с тросиком (используется для поставляемогодополнительно замка
Установка паролей в WindowsПароль ФункцияПароль администратора* Ограничение доступа к учетным записям уровняадминистратора в Windows.ПРИМЕЧАНИЕ. Парол
3. С помощью указывающего устройства или клавиш со стрелками выберите Security (Безопасность) >Setup BIOS Administrator Password (Установить пароль
7. При появлении запроса на повторный ввод нового пароля оставьте поле пустым и нажмите клавишуEnter.8. Чтобы сохранить измененные параметры и выйти и
Установка пароля DriveLockДля установки пароля DriveLock в программе настройки компьютера выполните указанные нижедействия.1. Включите компьютер и наж
Изменение пароля DriveLockДля изменения пароля DriveLock в программе настройки компьютера выполните указанные нижедействия.1. Включите компьютер и наж
Установка критических обновлений безопасности ... 82Использование
7. С помощью указывающего устройства или клавиш со стрелками выберите Disable protection(Отключить защиту).8. Введите главный пароль и нажмите клавишу
Снятие защиты Automatic DriveLockЧтобы снять защиту DriveLock в утилите Computer Setup, выполните указанные ниже действия.1. Включите или перезагрузит
Использование антивирусного программного обеспеченияПри работе с электронной почтой, сетью или при подключении к Интернету компьютер можетподвергнутьс
Использование программы HP Client Security Manager(только на некоторых моделях)На компьютере предустановлено приложение HP Client Security. Эту програ
Расположение устройства считывания отпечатков пальцевУстройство считывания отпечатков пальцев – это маленький металлический датчик, расположенный водн
10 ОбслуживаниеДобавление или замена модулей памятиКомпьютер имеет один отсек для модулей памяти. Объем памяти компьютера можно увеличить за счетустан
а. Раздвиньте фиксаторы (1) по краям модуля памяти.Модуль памяти приподнимется.б. Возьмите модуль памяти за края (2) и осторожно извлеките его из гнез
в. Аккуратно нажмите на модуль памяти (3), равномерно распределяя усилие на оба края модуля,пока не закроются фиксаторы.ПРЕДУПРЕЖДЕНИЕ. Чтобы избежать
Очистка компьютераДля безопасной очистки компьютера используйте указанные ниже средства.●Хлорид диметил-бензил-аммония в концентрации не более 0,3% (н
Очистка сенсорной панели, клавиатуры и мышиВНИМАНИЕ! Для снижения опасности поражения электрическим током или повреждениявнутренних компонентов запрещ
Mais documentos para não HP ZBook 17 G2 Mobile Workstation
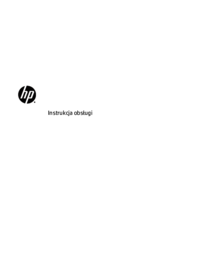

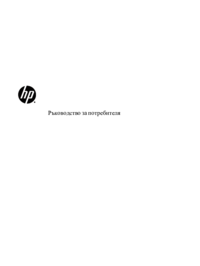


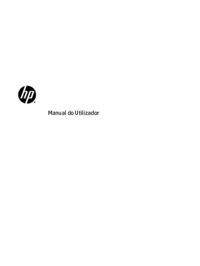
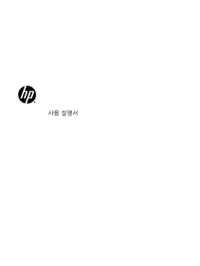

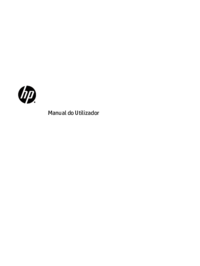




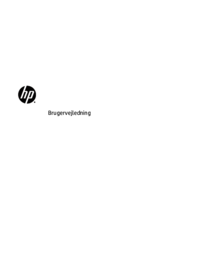

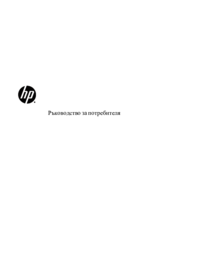






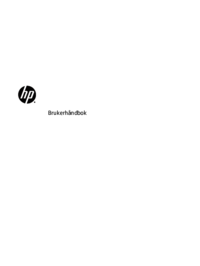
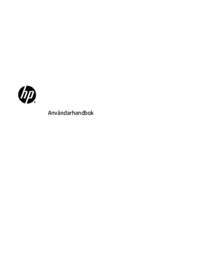


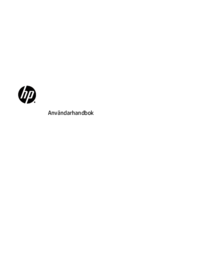

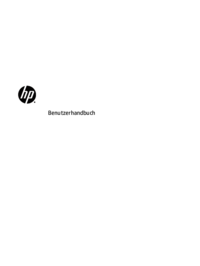
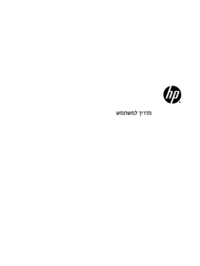

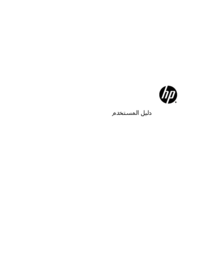
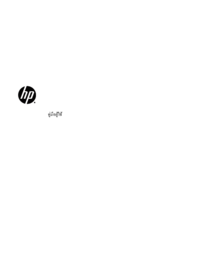










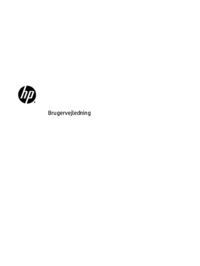



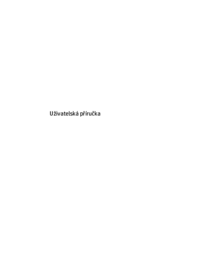

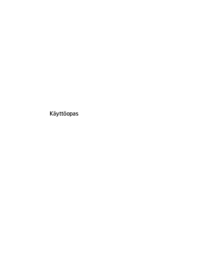
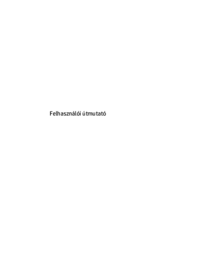







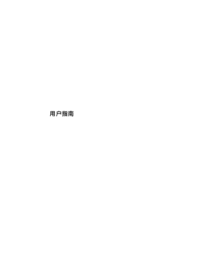

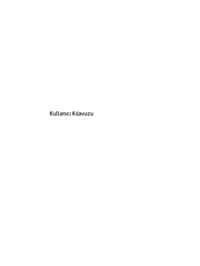



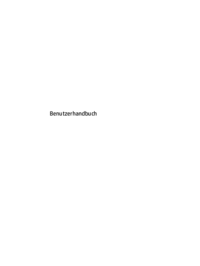








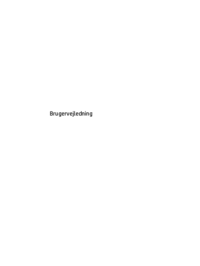
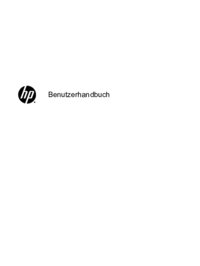
 (42 páginas)
(42 páginas) (73 páginas)
(73 páginas) (50 páginas)
(50 páginas) (55 páginas)
(55 páginas) (34 páginas)
(34 páginas) (12 páginas)
(12 páginas) (93 páginas)
(93 páginas) (81 páginas)
(81 páginas) (58 páginas)
(58 páginas)
 (50 páginas)
(50 páginas)







Comentários a estes Manuais