HP ZBook 17 G2 Mobile Workstation Manual do Utilizador Página 1
Consulte online ou descarregue Manual do Utilizador para não HP ZBook 17 G2 Mobile Workstation. HP ZBook 17 G2 Mobile Workstation Guía del usuario Manual do Utilizador
- Página / 88
- Índice
- MARCADORES
- Guía del usuario 1
- Advertencias de seguridad 3
- Tabla de contenido 5
- 1 Bienvenido 11
- Búsqueda de información 12
- Búsqueda de información 3 13
- 2 Componentes 14
- Parte lateral izquierda 15
- Pantalla 16
- Parte superior 17
- Indicadores luminosos 18
- Parte superior 9 19
- 10 Capítulo 2 Componentes 20
- Parte superior 11 21
- Parte inferior 22
- Parte frontal 23
- 14 Capítulo 2 Componentes 24
- Parte trasera 25
- Etiquetas 25
- 3 Conexiones de red 28
- Conexión a una WLAN 29
- Conexión a una red con cable 30
- Conexión de un cable de módem 31
- 4 Navegación en la pantalla 33
- 5 Recursos de entretenimiento 36
- Uso de video 37
- 6 Administración de energía 42
- Extracción de la batería 46
- Almacenamiento de una batería 48
- Sustitución de una batería 49
- Prueba de un adaptador de CA 51
- 7 Seguridad 52
- Uso de contraseñas 53
- Uso de software antivirus 61
- Uso de software de firewall 61
- 54 Capítulo 7 Seguridad 64
- 8 Mantenimiento 65
- Limpieza de su equipo 66
- Procedimientos de limpieza 67
- Sure Start 75
- Actualización del BIOS 76
- 12 Especificaciones 82
- 13 Descarga electrostática 83
- 14 Accesibilidad 84
Resumo do Conteúdo
Guía del usuario
x
1 BienvenidoDespués de configurar y registrar el equipo, le recomendamos los siguientes pasos para aprovechar al máximo su inversión inteligente:●SUGE
Búsqueda de informaciónPara encontrar los recursos que brindan detalles del producto, instrucciones y mucho más, utilice esta tabla.Recurso ContenidoI
Recurso ContenidoHaga clic en el icono de pregunta en la barra de tareas.2. Seleccione Mi PC y luego seleccione Garantía y servicios.– o –Visite http:
2 ComponentesUbicación del hardwarePara ver una lista del hardware instalado en el equipo:▲Escriba administrador de dispositivos en el cuadro de búsqu
Componente DescripciónPara acceder a esta guía, seleccione el botón Inicio, seleccione Todas las aplicaciones, seleccione Ayuda y soporte de HP y lueg
Componente Descripción(4) DisplayPort Permite conectar un dispositivo de visualización digital opcional, como un monitor o un proyector de alto rendim
Componente Descripción(1) Antenas WLAN (2)* Envían y reciben señales de dispositivos inalámbricos para comunicarse con redes de área local inalámbrica
Componente Descripción(2) Botón izquierdo del dispositivo señalador de tipo palanca (solo en algunos productos)Funciona igual que el botón izquierdo
Componente Descripción●Apagado: El equipo está apagado o en hibernación. La hibernación es un estado de ahorro de energía que utiliza la mínima cantid
© Copyright 2015 HP Development Company, L.P.AMD es una marca comercial de Advanced Micro Devices, Inc. Bluetooth es una marca comercial de su propiet
Botones, altavoces y lector de huellas digitales (sólo en algunos productos)Componente Descripción(1) Botón de inicio/apagado●Cuando el equipo esté ap
TeclasComponente Descripción(1) Tecla esc Muestra información del sistema cuando se presiona en combinación con la tecla fn.(2) Tecla fn Ejecuta f
Parte inferiorComponente Descripción(1) Pestillo de liberación de la batería Libera la batería.(2) Compartimiento de la batería Contiene la batería.
Componente DescripciónNOTA: El ventilador del equipo se enciende automáticamente para enfriar los componentes internos y prevenir el sobrecalentamient
Componente Descripción●Ámbar: El equipo está conectado a la alimentación externa y la batería está cargada del 0 al 90 por ciento.●Ámbar intermitente:
Parte trasera Componente Descripción(1) Conector RJ-45 (red) Conecta un cable de red.(2) Orificios de ventilación Permiten que la circulación de air
Componente (1) Número de serie(2) Número de producto(3) Período de garantía(4) Número de modelo (solo en algunos productos)Componente (1) Nombre de
4. Desconecte el cable de alimentación de la toma eléctrica de CA.5. Coloque el equipo sobre una superficie plana mirando hacia abajo y con el compart
3 Conexiones de redSu equipo puede viajar con usted dondequiera que vaya. Pero incluso en casa, puede explorar el mundo y acceder a información de mil
Para usar los controles del sistema operativo:1. Escriba panel de control en el cuadro de búsqueda de la barra de tareas y, a continuación, seleccione
Advertencias de seguridad¡ADVERTENCIA! Para reducir la posibilidad de lesiones por calor o sobrecalentamiento del equipo, no coloque el equipo directa
Puede encontrar el número mediante estos pasos:1. En la barra de tareas, seleccione el icono de estado de la red.2. Seleccione Ver configuraciones de
Conexión a una red de área local (LAN) (sólo en algunos productos)Utilice una conexión LAN si desea conectar el equipo directamente a un enrutador en
2. Conecte el cable de módem al conector telefónico de pared RJ-11 (2).NOTA: Si el cable de módem incluye un circuito de supresión de ruido (3), que i
4 Navegación en la pantallaPuede navegar por la pantalla del equipo de formas diferentes:●Use movimientos gestuales directamente en la pantalla del eq
Ampliar o reducir mediante el gesto de pinza con dos dedosUse el gesto de ampliación o reducción con dos dedos para ampliar o reducir imágenes o texto
Deslizamiento con un dedo (solo en la pantalla táctil)Utilice el deslizamiento con un dedo para lograr un movimiento panorámico o desplazarse por list
5 Recursos de entretenimientoUtilice su equipo HP en el trabajo o el ocio para hablar con otras personas a través de la cámara web, mezclar audio y vi
Conexión de un set de auriculares y micrófono ¡ADVERTENCIA! Para reducir el riesgo de lesiones personales, baje el volumen antes de utilizar auricular
Conexión de dispositivos de video mediante un cable VGA (solo en algunos productos)NOTA: Para conectar un dispositivo de video VGA a su equipo, necesi
1. Conecte un extremo del cable Thunderbolt DisplayPort al puerto Thunderbolt DisplayPort del equipo.2. Conecte el otro extremo del cable al dispositi
iv Advertencias de seguridad
Para configurar múltiples dispositivos de visualización, siga estos pasos:1. Conecte un concentrador externo (se adquiere por separado) al DisplayPort
pantallas. Las opciones de pantalla múltiple incluyen Duplicado, que refleja la pantalla de su equipo en todos los dispositivos de visualización activ
6 Administración de energíaNOTA: El equipo puede tener un botón de inicio/apagado o un interruptor de inicio/apagado. El término botón de inicio/apaga
NOTA: No puede iniciar ningún tipo de conexión de red ni realizar funciones del equipo mientras esté en estado de suspensión.Inicio y salida de la sus
●Para ver el porcentaje de lo que resta de la carga de la batería y el plan de energía actual, coloque el puntero del mouse sobre el icono del medidor
Búsqueda de información adicional de la bateríaPara acceder a información sobre la batería:1. Escriba support en el cuadro de búsqueda de la barra de
Consejos para maximizar el tiempo de descarga de la batería:●Disminuya el brillo de la pantalla.●Saque la batería del equipo cuando no esté en uso o c
1. Coloque el equipo sobre una superficie plana mirando hacia abajo y con el compartimiento de la batería orientado hacia usted.2. Deslice el pestillo
1. Coloque el equipo sobre una superficie plana mirando hacia abajo y con la batería orientada hacia usted.2. Deslice el pestillo de bloqueo de la bat
NOTA: Una batería guardada debe verificarse cada 6 meses. Si la carga está en menos del 50 por ciento, recargue la batería antes de volver a guardarla
Tabla de contenido1 Bienvenido ...
Uso de alimentación de CA externa¡ADVERTENCIA! No cargue la batería del equipo a bordo de un avión.¡ADVERTENCIA! Para reducir la probabilidad de que h
Prueba de un adaptador de CAPruebe el adaptador de CA si el equipo presenta alguno de los siguientes síntomas cuando se conecta a la alimentación de C
7 SeguridadProtección del equipoLos recursos de seguridad estándar suministrados por el sistema operativo Windows y por la utilidad de configuración (
Uso de contraseñasUna contraseña es un grupo de caracteres que usted elige para asegurar la información de su equipo. Es posible establecer varios tip
Contraseñas FunciónNOTA: Si se han habilitado recursos para impedir que se pueda eliminar la contraseña de administrador del BIOS, es posible que no p
●Equipos o tablets con teclado:▲Encienda o reinicie el equipo y, cuando aparezca el logotipo de HP, presione F10 para ingresar a la utilidad de config
Ingreso de una contraseña de administrador del BIOSCuando se le solicite la Contraseña de administrador del BIOS, escriba su contraseña (usando el mis
Configuración de una contraseña de DriveLockPara configurar una contraseña de DriveLock en la utilidad de configuración del equipo, siga estos pasos:1
3. Seleccione la unidad de disco duro que desee proteger y luego presione Intro.4. Siga las instrucciones que aparecen en pantalla para hacer las sele
Ingreso de una contraseña de DriveLock (solo en algunos productos)Asegúrese de que la unidad de disco duro esté insertada en el equipo (no en un dispo
4 Navegación en la pantalla ...
Cambio de una contraseña de DriveLock (solo en algunos productos)Para cambiar una contraseña de DriveLock en la utilidad de configuración del equipo,
Seleccione Principal, seleccione Guardar los cambios y salir y luego presione Intro.Eliminación de la protección de DriveLock automático (solo en algu
NOTA: En algunas circunstancias, un firewall puede bloquear el acceso a juegos de Internet, interferir con la capacidad de compartir impresoras y arch
Instalación de un cable de seguridad opcional (solo en algunos productos)NOTA: Un cable de seguridad está diseñado para actuar como una medida disuaso
Según su producto, el lector puede estar orientado en sentido horizontal o verticalmente. Ambas orientaciones requieren que deslice el dedo en forma p
8 MantenimientoEs importante realizar mantenimiento de manera periódica para mantener su equipo en condiciones óptimas. Este capítulo explica cómo usa
NOTA: Solo las unidades de disco duro internas están protegidas por HP 3D DriveGuard. Una unidad de disco duro instalada en un dispositivo de acoplami
PRECAUCIÓN: Evite los solventes de limpieza fuertes que pueden dañar permanentemente su equipo. Si no tiene la certeza de que un producto de limpieza
●Prepare el equipo para un viaje o para su envío:◦Haga copias de su información en una unidad externa.◦Extraiga todos los discos y todas las tarjetas
9 Copias de seguridad y recuperaciónEste capítulo proporciona información sobre los siguientes procesos. La información de este capítulo se refiere al
Exhibición de la carga restante de la batería ... 35Maximización del tiempo de descarga
puede encontrar información de contacto en el sitio web de HP. Vaya a http://www.hp.com/support, seleccione su país o región y siga las instrucciones
Uso de herramientas de WindowsPuede crear medios de recuperación, puntos de restauración del sistema y copias de seguridad de su información personal
Lo que debe saber antes de empezar●HP Recovery Manager solamente recupera los programas de software que se instalaron en la fábrica. El software que n
En el caso de tablets sin teclados:Encienda o reinicie el tablet y luego presione y mantenga rápidamente el botón de disminución de volumen. Luego, se
Eliminación de la partición de HP Recovery (solo en algunos productos)El software HP Recovery Manager le permite eliminar la partición de HP Recovery
10 Utilidad de configuración (BIOS), TPM y HP Sure StartUso de la utilidad de configuraciónLa configuración del equipo, o el sistema de entrada/salida
Para salir de los menús de la utilidad de configuración, elija uno de los siguientes pasos:●Para salir de los menús de la utilidad de configuración si
Algunos paquetes de descarga contienen un archivo denominado Readme.txt que contiene información relativa a la instalación y la solución de problemas
más adelante necesite esta información para localizar la actualización, una vez que la haya descargado en la unidad de disco duro.b. Siga las instrucc
Configuración del BIOS del TPM (sólo para algunos productos) IMPORTANTE: Antes de activar la funcionalidad del Trusted Platform Module (TPM) en este s
8 Mantenimiento ...
11 HP PC Hardware Diagnostics (UEFI)HP PC Hardware Diagnostics es una interfaz de firmware extensible unificada (UEFI) que le permite ejecutar pruebas
Descargar la versión más reciente de UEFI: 1. Visite http://www.hp.com/go/techcenter/pcdiags. Se muestra la página de inicio de HP PC Diagnostics.2. E
12 EspecificacionesAlimentación de entradaLa información sobre la alimentación provista en esta sección puede ser útil si planea viajar a otro país co
13 Descarga electrostáticaLa descarga electrostática es la liberación de electricidad estática que se origina cuando dos objetos entran en contacto; e
14 AccesibilidadHP diseña, produce y comercializa productos y servicios que puede utilizar cualquier persona, incluidas las personas con discapacidade
ÍndiceAaccesibilidad 74actualización de programas y controladores 56actualizaciones críticas, software52adaptador de CA, prueba 41ahorro, energía 38al
cuidado de su equipo 56Ddescarga electrostática 73de viaje con el equipo 38discos compatibles, recuperación60DisplayPort, identificación 6dispositivo
Medios de HP Recoveryrecuperación 63medios de lectura 32medios de recuperacióncreación 59creación usando HP Recovery Manager 60micrófono, conexión 26m
TouchPadbotones 8uso 23Uubicación de informaciónhardware 4software 4unidad de disco duro, identificación13unidad óptica, identificación 5usar los ajus
12 Especificaciones ................................
Mais documentos para não HP ZBook 17 G2 Mobile Workstation
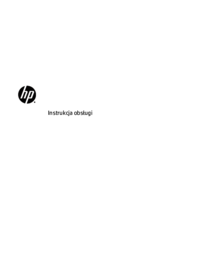

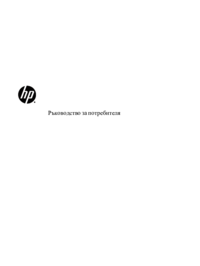


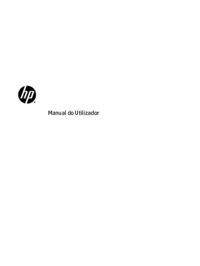
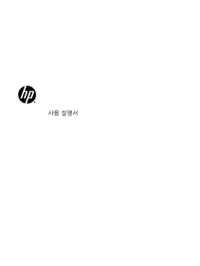

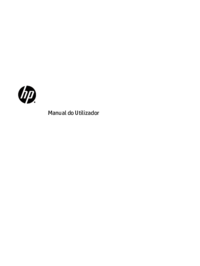




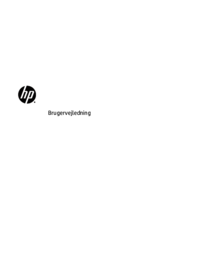

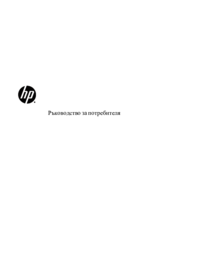







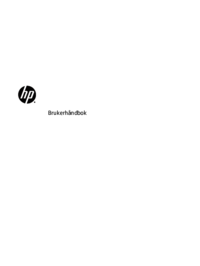
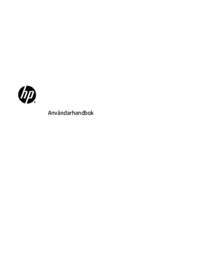


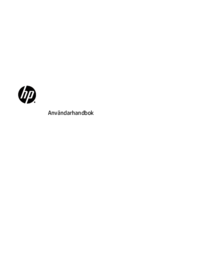

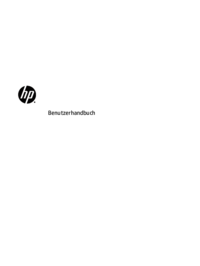
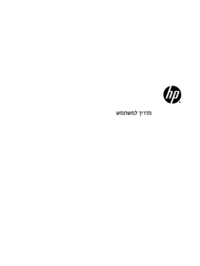

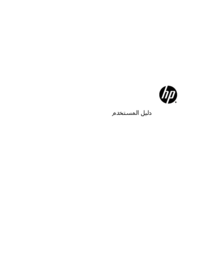
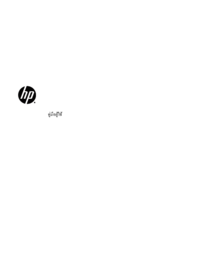










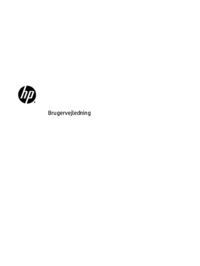


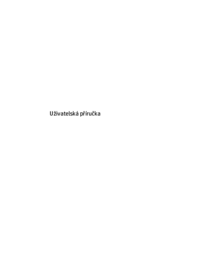

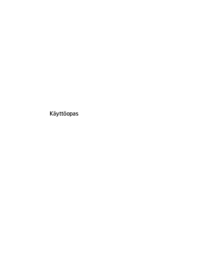
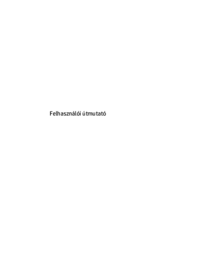






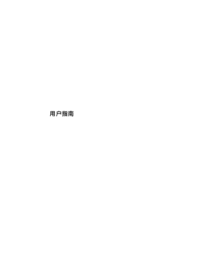

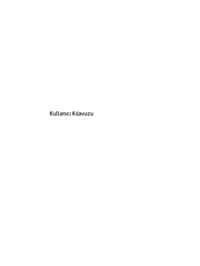



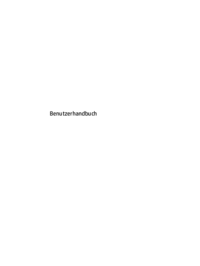








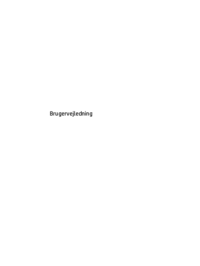
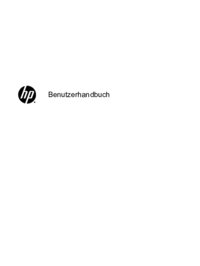
 (55 páginas)
(55 páginas)
 (112 páginas)
(112 páginas) (49 páginas)
(49 páginas) (103 páginas)
(103 páginas) (128 páginas)
(128 páginas) (24 páginas)
(24 páginas) (34 páginas)
(34 páginas) (26 páginas)
(26 páginas) (56 páginas)
(56 páginas) (58 páginas)
(58 páginas)
 (25 páginas)
(25 páginas)







Comentários a estes Manuais