HP ZBook 17 G2 Mobile Workstation Manual do Utilizador
Consulte online ou descarregue Manual do Utilizador para não HP ZBook 17 G2 Mobile Workstation. HP ZBook 17 G2 Mobile Workstation Guía del usuario Manual do Utilizador
- Página / 128
- Índice
- MARCADORES
- Guía del usuario 1
- Advertencias de seguridad 3
- Tabla de contenido 5
- 1Bienvenido 11
- Búsqueda de información 12
- 2 Conozca su equipo 15
- Lado izquierdo 17
- Pantalla 19
- Componentes 20
- Indicadores luminosos 21
- ESWW Componentes 13 23
- ESWW Componentes 15 25
- Parte inferior 26
- ESWW Parte inferior 17 27
- Parte frontal 28
- Parte posterior 29
- 3 Conexión a una red 31
- Uso de una WLAN 33
- Configuración de una WLAN 34
- Protección de su WLAN 34
- Conexión a una WLAN 35
- Uso de dispositivos Bluetooth 37
- Conexión a una red con cable 38
- Desplazamiento 41
- Clic con dos dedos 42
- Uso del teclado 44
- Uso de teclados numéricos 45
- 5Multimedia 47
- Conexión de auriculares 48
- Conexión de un micrófono 48
- 6 Administración de energía 55
- Prueba de un adaptador de CA 62
- Inserción de una ExpressCard 67
- Extracción de una ExpressCard 68
- Uso de un dispositivo USB 69
- 8 Unidades 73
- Uso de unidades de disco duro 74
- 70 Capítulo 8 Unidades ESWW 80
- 9Seguridad 81
- Uso de contraseñas 82
- Uso de software antivirus 89
- Uso de software de firewall 89
- 10 Mantenimiento 93
- Limpieza de su equipo 95
- Procedimientos de limpieza 96
- Orientaciones 100
- Actualización del BIOS 107
- Uso de MultiBoot 109
- Uso de HP Sure Start 112
- 13 Soporte técnico 113
- Etiquetas 114
- 14 Especificaciones 115
- Entorno operativo 116
- A De viaje con el equipo 117
- B Solución de problemas 119
- C Descarga electrostática 123
Resumo do Conteúdo
Guía del usuario
Descarga de HP PC Hardware Diagnostics (UEFI) en un dispositivo USB ... 101Uso de HP Sure Start ...
Orientaciones●Al crear medios de recuperación o copias de seguridad en discos, use cualquiera de los siguientes tiposde discos (adquiridos por separad
Puede hacer copias de seguridad de su información en una unidad de disco duro externa, una unidad de red oen discos.Al hacer copias de seguridad, teng
Uso de las herramientas de recuperación de Windows Al usar las herramientas de recuperación de Windows, puede:●Recuperar archivos individuales●Restaur
Uso de herramientas de recuperación de f11 (sólo en algunos modelos)PRECAUCIÓN: El uso de f11 borra totalmente el contenido de su unidad de disco duro
5. Haga clic en Siguiente.6. Seleccione Reparar su equipo.7. Siga las instrucciones que aparecen en la pantalla.Luego de que finalice la reparación:1.
12 Configuración del equipo (BIOS), MultiBooty HP PC Hardware Diagnostics (UEFI)Uso de la configuración del equipoLa configuración del equipo, o el si
●Para seleccionar un menú o un elemento de menú, use la tecla tab y las teclas de flecha delteclado y luego presione intro o use un dispositivo señala
Sus cambios se aplicarán cuando se reinicie el equipo.NOTA: Las configuraciones relativas a contraseñas y seguridad no cambian cuando se restauran los
a. Identifique la actualización del BIOS más reciente y compárela con la versión del BIOS instaladaactualmente en su equipo. Anote la fecha, el nombre
Uso de MultiBootSobre el orden de los dispositivos de inicioCuando el equipo se inicia, el sistema intenta iniciar desde los dispositivos habilitados.
1BienvenidoDespués de configurar y registrar el equipo, es importante que realice los siguientes pasos:●Conéctese a Internet: configure su red cablead
Para mover el dispositivo hacia abajo en el orden de inicio, utilice un dispositivo señalador para hacerclic en la flecha hacia abajo, o presione la t
●Para especificar un dispositivo de inicio en el menú de Express Boot, seleccione su preferencia en eltiempo asignado y luego presione intro.●Para evi
1. Visite http://www.hp.com.2. Mueva el puntero a Support (Soporte), ubicado en la parte superior de la página y haga clic enDownload Drivers (Descarg
13 Soporte técnicoContacto con soporte técnicoSi la información suministrada en esta guía del usuario, o en Ayuda y soporte técnico no aclara sus duda
EtiquetasLas etiquetas adheridas al equipo proporcionan información que podría ser necesaria para solucionarproblemas del sistema o al realizar viajes
14 EspecificacionesAlimentación de entradaLa información sobre la alimentación provista en esta sección puede ser útil si planea viajar a otro país co
Entorno operativoFactor Métrico Estados UnidosTemperaturaEn funcionamiento (grabando un discoóptico)5°C a 35°C 41°F a 95°FSin funcionar -20°C a 60°C -
A De viaje con el equipoSi debe viajar con su equipo o enviarlo, a continuación encontrará algunos consejos a considerar paramantener su equipo a salv
108 Apéndice A De viaje con el equipo ESWW
B Solución de problemasRecursos para solucionar problemas●Acceda a información adicional sobre el equipo y a enlaces a sitios web por medio de Ayuda y
Búsqueda de informaciónYa ha usado las Instrucciones de configuración para encender el equipo y ubicar esta guía. Para ubicar losrecursos que brindan
La pantalla del equipo está en blancoSi la pantalla está en blanco pero no ha apagado el equipo, una o más de estas configuraciones puede ser lacausa:
NOTA: El ventilador del equipo se iniciará automáticamente para enfriar los componentes internos y evitarel sobrecalentamiento. Es normal que el venti
No inicie la suspensión mientras reproduce un disco. De lo contrario, puede aparecer un mensaje deadvertencia que le preguntará si desea continuar. Si
C Descarga electrostáticaLa descarga electrostática es la liberación de electricidad estática cuando dos objetos entran en contacto—por ejemplo, el im
114 Apéndice C Descarga electrostática ESWW
ÍndiceAactualizaciones críticas, software80adaptador de CA, prueba 52ahorro, energía 50alimentaciónahorro 50batería 47opciones 46alimentación, conecto
configuración de una WLAN 24contraseña de administrador 73contraseña de DriveLockcambio 77configuración 76descripción 75eliminar 77ingreso 76contraseñ
Indicador luminoso del adaptador deCA/batería 18indicador luminoso de la unidad dedisco duro 18, 69indicador luminoso del TouchPad,identificación 11in
Desfragmentador de disco 67firewall 79Liberador de espacio en disco 68software antivirus 79software de firewall 79Software del Desfragmentador dedisco
Recursos Para obtener información sobreGarantía limitada*Para acceder a esta guía, seleccione Inicio > Ayuda ysoporte técnico > Guías del usuari
4 Capítulo 1 Bienvenido ESWW
2 Conozca su equipoParte lateral derechaComponente Descripción(1) Lector de tarjetas de memoria Lee tarjetas de memoria opcionales que almacenan,adm
Componente Descripción(4) Compartimiento de actualización (se muestrala unidad óptica)Según el modelo de su equipo, lee discos ópticos o lee y graba
Lado izquierdoComponente Descripción(1)Ranura para cable de seguridad Permite conectar un cable de seguridad opcional al equipo.NOTA: El cable de segu
Componente Descripción(6)Puerto de carga USB 3.0 (con alimentación) Permite conectar un dispositivo USB opcional, como un teclado,un mouse, una unida
PantallaComponente Descripción(1) Antenas WLAN (2)* Envían y reciben señales de dispositivos inalámbricos paracomunicarse con redes de área local inal
© Copyright 2014 Hewlett-PackardDevelopment Company, L.P.Bluetooth es una marca comercial de supropietario utilizada por Hewlett-PackardCompany bajo l
ComponentesTouchPadComponente Descripción(1) Dispositivo señalador de tipo palanca (solo enalgunos modelos)Permite mover el puntero y seleccionar o
Indicadores luminososComponente Descripción(1)Indicador luminoso de alimentación ●Encendido: El equipo está encendido.●Intermitente: El equipo está en
Componente Descripción(6)Indicador luminoso de conexiones inalámbricas Encendido: Un dispositivo inalámbrico integrado, como undispositivo de red de
Botones, altavoces y lector de huellas digitales (sólo en algunos modelos)Componente Descripción(1)Botón de inicio/apagado●Cuando el equipo esté apaga
Componente Descripción(4)Botón de silencio Silencia y restaura el volumen del altavoz.(5) Lector de huellas digitales (sólo en algunosmodelos)Permit
TeclasComponente Descripción(1) Tecla esc Muestra información del sistema cuando se presiona encombinación con la tecla fn.(2) Tecla fn Ejecuta func
Parte inferiorComponente Descripción(1)Pestillo de liberación de la batería Libera la batería.(2) Compartimiento de la batería Contiene la batería.(
Componente Descripción(8) Orificios de ventilación (3) Permiten que el flujo de aire enfríe los componentesinternos.NOTA: El ventilador del equipo s
Parte frontalComponente Descripción(1)Indicador luminoso de conexionesinalámbricas Encendido: Un dispositivo inalámbrico integrado, como undispositivo
Parte posterior Componente Descripción(1)Conector RJ-45 (red) Conecta un cable de red.(2) Orificios de ventilación Permiten que la circulación de ai
Advertencias de seguridad¡ADVERTENCIA! Para reducir la posibilidad de lesiones por calor o sobrecalentamiento del equipo, nocoloque el equipo directam
20 Capítulo 2 Conozca su equipo ESWW
3 Conexión a una redSu equipo puede viajar con usted donde quiera que vaya. Pero incluso en casa, puede explorar el mundo yacceder a información de mi
NOTA: El equipo puede tener un botón inalámbrico, un interruptor inalámbrico o una tecla de conexionesinalámbricas en el teclado. El término botón ina
Como los dispositivos inalámbricos vienen activados de fábrica, puede usar el botón de conexionesinalámbricas para encender o apagar los dispositivos
Configuración de una WLANPara instalar una WLAN y conectarla a Internet, necesita el equipo que se describe a continuación:●Un módem de banda ancha (D
La encriptación inalámbrica utiliza una configuración de seguridad para encriptar y desencriptar datosque se transmiten por la red. Para obtener más i
●HSPA (Acceso a paquete en alta velocidad), que ofrece acceso a redes con base en el estándar detelecomunicaciones del sistema global para comunicacio
7. Inserte la tarjeta SIM en la ranura SIM y empújela suavemente en la ranura hasta que encaje confirmeza.NOTA: Es posible que la apariencia de la tar
●Dispositivos de audio (set de auriculares y micrófono, altavoces)●MouseLos dispositivos Bluetooth brindan capacidad de conexión punto a punto que le
4 Navegar usando el teclado, los gestostáctiles y los dispositivos señaladoresSu equipo permite una fácil exploración en la pantalla por medio de gest
iv Advertencias de seguridad ESWW
Activación y desactivación del TouchPadPara desactivar o activar el TouchPad, puntee rápidamente dos veces en el botón de activación/desactivacióndel
DesplazamientoEl desplazamiento es útil para mover hacia arriba, hacia abajo o hacia los lados una página o imagen.●Coloque dos dedos apenas separados
Clic con dos dedosEl clic con dos dedos le permite hacer selecciones de menú para un objeto de la pantalla.NOTA: El clic con dos dedos funciona igual
Movimiento rápido (sólo en algunos modelos)El movimiento rápido le permite navegar a través de las pantallas o para desplazarse rápidamente por losdoc
Uso del tecladoEl teclado y el mouse le permiten escribir, seleccionar elementos, desplazarse y realizar las mismasfunciones que realiza con los gesto
Uso de teclados numéricosEl equipo tiene un teclado numérico integrado y también admite un teclado numérico externo opcional o unteclado externo opcio
36 Capítulo 4 Navegar usando el teclado, los gestos táctiles y los dispositivos señaladores ESWW
5MultimediaSu equipo puede incluir lo siguiente:●Altavoz (altavoces) integrado(s)●Micrófono(s) integrado(s)●Cámara web integrada●Software multimedia p
NOTA: Consulte Conozca su equipo en la página 5 para obtener información sobre el tipo de controles devolumen que tiene su equipo.Conexión de auricula
Para confirmar o cambiar la configuración de audio de su equipo:▲Seleccione Inicio > Panel de control > Audio.Cámara web (sólo en algunos modelo
Tabla de contenido1 Bienvenido ...
VGAEl puerto de monitor externo, o puerto VGA, es una interfaz de pantalla analógica que conecta un dispositivode pantalla VGA externa como un monitor
Para conectar un dispositivo de video o audio al puerto DisplayPort:1. Conecte un extremo del cable DisplayPort al puerto DisplayPort del equipo.2. Co
Conexión de un dispositivo Thunderbolt DisplayPortEl puerto Thunderbolt DisplayPort permite conectar un dispositivo de pantalla de alta resolución opc
NOTA: Con un controlador de gráficos Nvidia, puede conectar hasta 4 dispositivos de visualizaciónexternos.NOTA: Con un controlador de gráficos AMD, pu
44 Capítulo 5 Multimedia ESWW
6 Administración de energíaNOTA: El equipo puede tener un botón de inicio/apagado o un interruptor de alimentación. El término botónde inicio/apagado
Configuración de opciones de energíaUso de estados de ahorro de energíaLa suspensión viene activada de fábrica.Al iniciar la suspensión, los indicador
Los indicadores luminosos de alimentación se encienden y su trabajo vuelve a la pantalla donde dejó detrabajar.NOTA: En caso de que tenga una contrase
NOTA: Al desconectar la alimentación de CA, el brillo de la pantalla disminuye automáticamente paraahorrar batería. Determinados modelos de equipos pu
●Guarde la batería reemplazable por el usuario en un lugar fresco y seco.●Seleccione la configuración Economizador de energía en Opciones de energía.A
Uso de GPS (sólo en algunos modelos) ... 27Uso de dispositiv
2. Inserte la batería (1) en su compartimento hasta que se encaje.El pestillo de liberación de la batería (2) fija la batería automáticamente en la po
Almacenamiento de una batería reemplazable por el usuario (sólo en algunos modelos)PRECAUCIÓN: Para reducir el riesgo de dañar la batería, no la expon
●Al ejecutar el Desfragmentador de disco●Al crear copias de seguridad o efectuar una recuperaciónCuando conecte el equipo a la alimentación de CA exte
NOTA: Los gráficos dobles pueden ser activados por las aplicaciones de pantalla completa que usanDirectX versión 10 u 11.NOTA: Para determinar si su e
54 Capítulo 6 Administración de energía ESWW
7 Tarjetas y dispositivos externosUso de lectores de tarjetas de memoria (sólo en algunosmodelos)Las tarjetas de memoria opcionales permiten almacenar
1. Guarde toda su información y cierre todos los programas relacionados con la tarjeta de memoria.2. Haga clic en el icono de extracción de hardware e
Inserción de una ExpressCardPRECAUCIÓN: Para evitar que se produzcan daños en el equipo o en las tarjetas de memoria externas, noinserte una PC Card e
Extracción de una ExpressCardPRECAUCIÓN: Para reducir el riesgo de pérdida de información o que el sistema deje de responder, use elsiguiente procedim
Inserción de una smart card1. Sostenga el lado de la etiqueta de la smart card hacia arriba y deslice con cuidado la tarjeta en el lectorde smart card
6 Administración de energía ...
Conexión de un dispositivo USBPRECAUCIÓN: Para reducir el riesgo de daños a un conector USB, use la mínima fuerza necesaria paraconectar el dispositiv
Uso de dispositivos externos opcionalesNOTA: Para obtener más información sobre el software y los controladores requeridos, o para saber cuálpuerto de
62 Capítulo 7 Tarjetas y dispositivos externos ESWW
8 UnidadesManipulación de unidadesPRECAUCIÓN: Las unidades son componentes frágiles del equipo que deben manipularse con cuidado.Consulte las siguient
Uso de unidades de disco duroPRECAUCIÓN: Para evitar la pérdida de información o que el sistema deje de responder:Guarde su trabajo y apague el e quip
1. Incline hacia abajo la cubierta de servicio para alinear el borde frontal de la cubierta de servicio cerca delborde frontal del equipo (1).2. Inser
Extracción de la unidad de disco duroPara extraer una unidad de disco duro:1. Guarde su trabajo y apague el equipo.2. Desconecte los dispositivos de a
3. Ajuste los tornillos de la unidad de disco duro (3).4. Coloque nuevamente la cubierta de servicio (consulte Sustitución de la cubierta de servicioe
Para ejecutar el Desfragmentador de disco:1. Conecte el equipo a alimentación de CA.2. Seleccione Inicio > Todos los programas > Accesorios >
si está estacionada, vea el icono en el escritorio de Windows, en el área de notificación (en el extremoderecho de la barra de tareas) o en el Centro
Conexión de un dispositivo USB ... 60Extracción d
70 Capítulo 8 Unidades ESWW
9SeguridadProtección del equipoLos recursos de seguridad estándar suministrados por el sistema operativo Windows y por la utilidad deconfiguración (BI
Riesgo para el equipo Recurso de seguridadSustracción del equipo Ranura del cable de seguridad (se usa con cable de seguridadopcional)*La utilidad de
Configuración de contraseñas en WindowsContraseña FunciónContraseña de administrador* Protege el acceso a una cuenta a nivel de administrador deWindow
4. Cuando se le solicite, escriba una contraseña.5. Cuando se le solicite, escriba la contraseña nueva otra vez para confirmar.6. Para guardar sus cam
7. Cuando se le solicite que escriba su nueva contraseña nuevamente, deje el campo en blanco y luegopresione intro.8. Para guardar sus cambios y salir
Definición de una contraseña de DriveLockPara administrar una contraseña de DriveLock en la utilidad de configuración, siga estos pasos:1. Encienda el
Cambio de una contraseña de DriveLockPara cambiar una contraseña de DriveLock en la utilidad de configuración, siga estos pasos:1. Encienda el equipo
7. Use un dispositivo señalador o las teclas de flecha para seleccionar Disable protection (Desactivarprotección).8. Introduzca su contraseña principa
Eliminación de la protección de DriveLock AutomáticoPara eliminar la protección de DriveLock en la utilidad de configuración, siga estos pasos:1. Enci
Uso del lector de huellas digitales (sólo en algunos modelos) ... 81Ubicación d
Cuando un firewall está instalado en un sistema, todos los datos enviados hacia y desde el sistema secontrolan y comparan con una serie de criterios d
Instalación de un cable de seguridad opcionalNOTA: Un cable de seguridad actúa como una medida disuasoria, pero es posible que no pueda evitar elrobo
82 Capítulo 9 Seguridad ESWW
10 MantenimientoAdición y reemplazo de módulos de memoriaEl equipo tiene un compartimento de módulo de memoria. Es posible aumentar la capacidad del e
a. Extraiga los clips de retención (1) de cada lado del módulo de memoria.El módulo de memoria se inclina hacia arriba.b. Sujete los bordes del módulo
c. Presione suavemente el módulo de memoria (3) hacia abajo, aplicando presión tanto en el bordeizquierdo como en el derecho del módulo, hasta que los
PRECAUCIÓN: Evite los solventes de limpieza fuertes que pueden dañar permanentemente su equipo. Si notiene la certeza de que un producto de limpieza e
Actualización de programas y controladoresHP recomienda que actualice periódicamente sus programas y controladores con las últimas versiones. Lasactua
88 Capítulo 10 Mantenimiento ESWW
11 Copias de seguridad y recuperaciónSu equipo incluye herramientas de HP y Windows para ayudarlo a proteger su información y recuperarla sialguna vez
Mais documentos para não HP ZBook 17 G2 Mobile Workstation
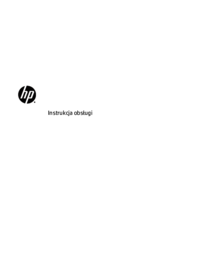

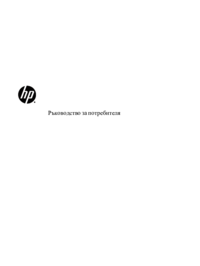


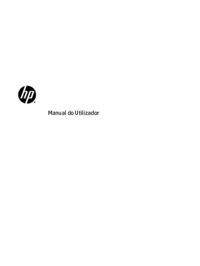
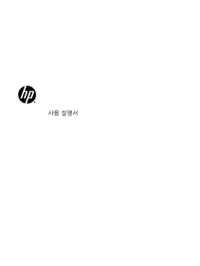

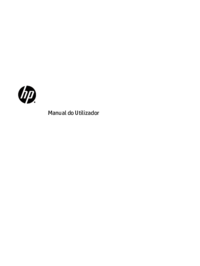




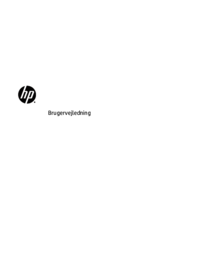

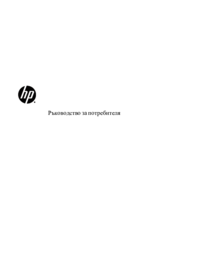







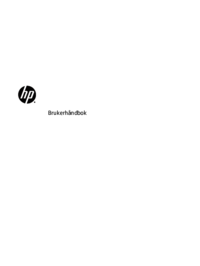
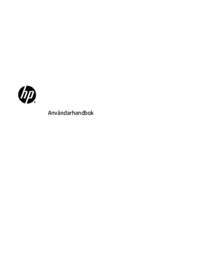


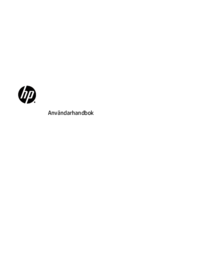

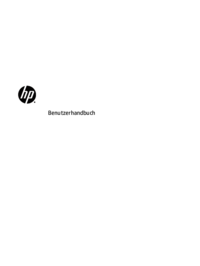
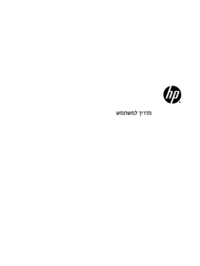

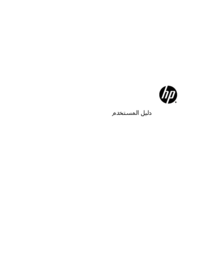
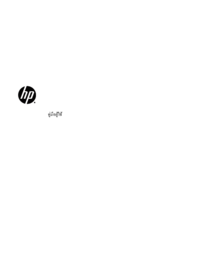









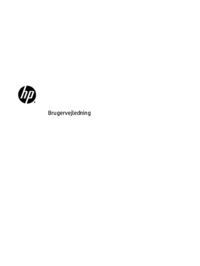



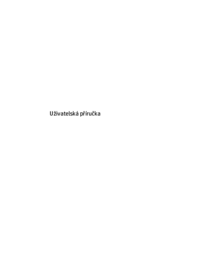

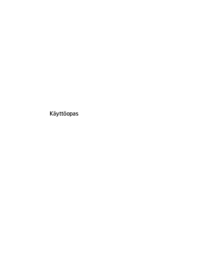
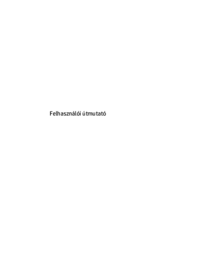







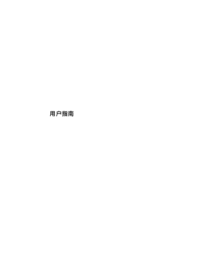

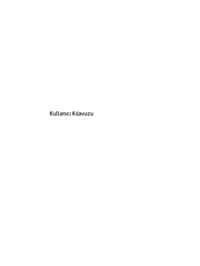



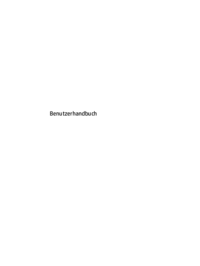








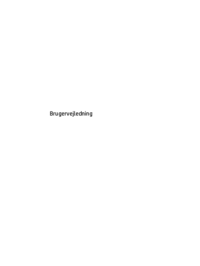
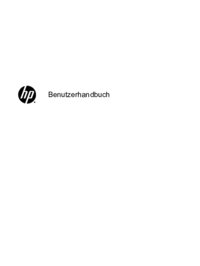




 (16 páginas)
(16 páginas) (2 páginas)
(2 páginas) (201 páginas)
(201 páginas) (122 páginas)
(122 páginas) (11 páginas)
(11 páginas) (49 páginas)
(49 páginas) (60 páginas)
(60 páginas) (65 páginas)
(65 páginas)







Comentários a estes Manuais