HP ZBook 17 G2 Mobile Workstation Manual do Utilizador
Consulte online ou descarregue Manual do Utilizador para não HP ZBook 17 G2 Mobile Workstation. HP ZBook 17 G2 Mobile Workstation Manual do Utilizador Manual do Utilizador
- Página / 128
- Índice
- MARCADORES
- Manual do Utilizador 1
- Aviso prévio de segurança 3
- 1 Bem-vindo 11
- Encontrar informações 12
- PTPT Encontrar informações 3 13
- 4 Capítulo 1 Bem-vindo PTPT 14
- 2 Conhecer o seu computador 15
- Esquerda 17
- PTPT Ecrã 9 19
- Parte superior 20
- PTPT Parte superior 11 21
- PTPT Parte superior 13 23
- Parte inferior 25
- Parte frontal 27
- Parte posterior 28
- 3 Ligar a uma rede 29
- Utilizar uma WLAN 31
- Configurar uma WLAN 32
- Configurar um router sem fios 32
- Proteger a sua WLAN 32
- Ligar a uma WLAN 33
- Inserir e remover um SIM 34
- Ligar-se a uma rede com fios 37
- Utilizar o ponteiro indicador 39
- Utilizar o TouchPad e gestos 39
- Ligar e desligar o TouchPad 40
- Deslocamento 41
- Clique com 2 dedos 42
- Utilizar o teclado 44
- 5Multimédia 47
- Ligar auscultadores 48
- Ligar um microfone 48
- 6 Gestão de energia 55
- Definir opções de energia 56
- Utilizar a energia da bateria 57
- Utilizar o Teste da Bateria 58
- Gerir níveis de bateria fraca 59
- Poupar energia da bateria 60
- Testar um transformador CA 62
- Inserir um cartão de memória 65
- Remover um cartão de memória 65
- Inserir uma placa ExpressCard 67
- Remover uma placa ExpressCard 68
- Utilizar dispositivos USB 69
- Ligar um dispositivo USB 70
- Remover um dispositivo USB 70
- 8 Unidades 73
- Remover a porta de serviço 74
- Repor a porta de serviço 74
- Utilizar a Limpeza do disco 78
- 70 Capítulo 8 Unidades PTPT 80
- 9Segurança 81
- Usar palavra-passe 82
- Utilizar software antivírus 89
- Utilizar software de firewall 89
- 10 Manutenção 93
- Limpeza do computador 96
- Orientações 100
- Hardware Diagnostics (UEFI) 105
- Atualizar o BIOS 107
- Utilizar o MultiBoot 108
- (somente em alguns modelos) 110
- Utilizar o HP Sure Start 112
- 13 Suporte técnico 113
- Etiquetas 114
- 14 Especificações 115
- Ambiente operativo 116
- B Resolução de problemas 119
- Um disco não reproduz 121
- C Descarga eletrostática 123
- Índice Remissivo 125
Resumo do Conteúdo
Manual do Utilizador
Utilizar o HP Sure Start ...
Orientações●Quando criar suportes de recuperação ou efetuar cópias de segurança para discos, utilize qualquer umdos seguintes tipos de discos (adquiri
Pode efetuar cópias de segurança das informações para uma unidade de disco rígido externa opcional, umaunidade de rede ou discos.Tenha em atenção o se
Utilizar as ferramentas de recuperação do Windows Utilizando as ferramentas de recuperação do Windows, pode:●Recuperar ficheiros individuais●Restaurar
Utilizar ferramentas de recuperação f11 (somente em alguns modelos)CUIDADO: A utilização de f11 apaga completamente os conteúdos da unidade de disco r
5. Clique em Seguinte.6. Selecione Reparar o seu computador.7. Siga as instruções apresentadas no ecrã.Depois de a reparação estar concluída:1. Ejete
12 Computer Setup (BIOS), MultiBoot e HP PCHardware Diagnostics (UEFI)Utilizar a Configuração do ComputadorA Configuração do Computador ou o Sistema d
●Para selecionar um menu ou um item do menu, utilize a tecla separador e as teclas de seta e, emseguida, prima enter ou utilize um dispositivo apontad
NOTA: As definições da palavra-passe e de segurança não são alteradas, ao restaurar as definições deorigem.Atualizar o BIOSAs versões atualizadas do B
para localizar a atualização posteriormente, após ter sido transferido para a unidade de discorígido.b. Siga as instruções apresentadas no ecrã para t
●Para definir uma nova ordem de arranque que o computador utiliza sempre que é ligado, alterando aordem de arranque na Configuração do Computador.●Par
1 Bem-vindoDepois de configurar e registar o computador, é importante executar os seguintes passos:●Ligar à Internet—Configure a sua rede com ou sem f
1. Ligue ou reinicie o computador e, em seguida, prima esc enquanto a mensagem “Prima a tecla ESC paraaceder ao Menu de Arranque” for apresentada na p
a. Ligado à unidade USBNOTA: Para transferir a ferramenta HP PC Hardware Diagnostics (UEFI) para uma unidade USB,consulte Transferir a ferramenta HP P
Utilizar o HP Sure StartAlguns modelos de computador estão configurados com o HP Sure Start, uma tecnologia que monitorizacontinuamente o BIOS do seu
13 Suporte técnicoContacte o suporte técnicoSe as informações fornecidas neste manual do utilizador ou em Ajuda e Suporte não contemplarem as suasques
EtiquetasAs etiquetas afixadas no computador contêm informações de que pode necessitar para resolver problemasno sistema ou levar o computador para o
14 EspecificaçõesPotência de entradaAs informações sobre energia fornecidas nesta secção podem ser úteis, caso tencione levar o computadorpara o estra
Ambiente operativoFator Métricas EUATemperaturaEm funcionamento (a gravar disco ótico) 5°C a 35°C 41°F a 95°FDesligado -20°C a 60°C -4°F a 140°FHumida
A Viajar com o seu computador ou expedir ocomputadorSe tiver de viajar com ou expedir o computador, seguem-se algumas sugestões a ter em mente para pr
◦Consulte os regulamentos alfandegários relativos a computadores de cada país do seu itinerário.◦Verifique o cabo de alimentação e os requisitos do ad
B Resolução de problemasRecursos de resolução de problemas●Aceda às hiperligações do Web site e a informações adicionais acerca do computador através
Encontrar informaçõesJá utilizou as Instruções de Configuração para ligar o computador e localizar este manual. Para localizarrecursos que podem forne
O ecrã do computador está em brancoSe o ecrã estiver em branco mas não tiver desligado o computador, uma ou mais destas definições poderãoser a causa:
NOTA: A ventoinha no computador liga-se automaticamente para arrefecer os componentes internos eevitar o sobreaquecimento. É normal a ventoinha intern
exibida, clique em Não. Depois de clicar em Não, o computador poderá comportar-se de uma dasseguintes formas:◦A reprodução poderá continuar.– ou –◦A j
C Descarga eletrostáticaA descarga eletrostática é a libertação de eletricidade estática quando dois objetos entram em contacto—por exemplo, o choque
114 Apêndice C Descarga eletrostática PTPT
Índice RemissivoAaberturas de ventilação, identificar7, 16, 18Adaptador CA, testar 52alimentaçãobateria 47opções 46poupar 50alimentação, identificação
dispositivos de alta definição, ligar42, 43dispositivos externos 61dispositivos opcionais externos,utilizar 61dispositivos USBdescrição 59ligar 60reti
modos de gráficos, alternar 52módulo de memóriaidentificar 16inserir 84remover 83substituir 83MultiStream Transport 42Nnível de bateria crítico 46níve
fn 14função 14volume 37teclas de atalhoajustar volume 34alternar a imagem do ecrã 34aumentar a luminosidade doecrã 34aumentar o som dosaltifalantes 34
Recursos Para obter informações sobreGarantia limitada*Para aceder a este manual, selecione Iniciar > Ajuda eSuporte > Manuais do Utilizador >
4 Capítulo 1 Bem-vindo PTPT
2 Conhecer o seu computadorDireitaComponente Descrição(1) Leitor de cartões de memória Lê cartões de memória opcionais que permitem armazenar,gerir,
Componente Descrição(4) Compartimento de atualização (é mostradauma unidade ótica)Dependendo do modelo do seu computador, lê um disco óticoou lê e g
EsquerdaComponente Descrição(1)Ranhura do cabo de segurança Permite ligar um cabo de segurança opcional ao computador.NOTA: O cabo de segurança foi de
Componente Descrição(6)Porta de carregamento (alimentada) USB 3.0 Permite ligar um dispositivo USB opcional, como um teclado,um rato, uma unidade exte
EcrãComponente Descrição(1) Antenas WLAN (2)* Enviam e recebem sinais da comunicação sem fios para comunicarcom as redes locais sem fios (WLAN).(2) An
© Copyright 2014 Hewlett-PackardDevelopment Company, L.P.Bluetooth é uma marca comercial, propriedadedo titular e utilizada pela Hewlett-PackardCompan
Parte superiorTouchPadComponente Descrição(1) Ponteiro indicador (somente em algunsmodelos)Move o ponteiro e seleciona ou ativa itens no ecrã.(2)
LuzesComponente Descrição(1)Luz de alimentação ●Acesa: o computador está ligado.●A piscar: o computador está em modo de Suspensão, que éum modo de pou
Botões, altifalantes e leitor de impressões digitais (somente em alguns modelos)Componente Descrição(1)Botão de energia●Quando o computador está desli
Componente Descrição(4)Botão de silenciar o volume Silencia e restaura o som dos altifalantes.(5) Leitor de impressões digitais (somente emalguns mo
TeclasComponente Descrição(1) Tecla esc Apresenta informações do sistema quando premida emconjunto com a tecla fn.(2) Tecla fn Executa funções do si
Parte inferiorComponente Descrição(1)Fecho de desengate da bateria Liberta a bateria.(2) Compartimento da bateria Alberga a bateria.(3)Ranhura de SI
Componente Descrição(8) Aberturas de ventilação (3) Permitem que a circulação de ar arrefeça os componentesinternos.NOTA: A ventoinha do computador
Parte frontalComponente Descrição(1)Luz da comunicação sem fios Acesa: está ligado um dispositivo sem fios integrado, talcomo um dispositivo de rede
Parte posterior Componente Descrição(1)Tomada RJ-45 (rede) Permite ligar cabos de rede.(2) Abertura de arrefecimento Permite que a circulação de ar
3 Ligar a uma redeO computador pode viajar consigo para onde quer que vá. Mas mesmo em casa, pode explorar o globo eaceder a informações de milhões de
Aviso prévio de segurançaAVISO! Para reduzir a possibilidade de lesões relacionadas com o calor ou o sobreaquecimento docomputador, não coloque o comp
NOTA: Um computador poderá ter um botão de comunicação sem fios, um interruptor da comunicação semfios, ou uma tecla da comunicação sem fios no teclad
Usar controlos do sistema operativoO Centro de Rede e Partilha permite-lhe configurar uma ligação ou uma rede, ligar a uma rede, gerir redessem fios e
Configurar uma WLANPara configurar uma WLAN e estabelecer ligação à Internet, é necessário dispor do seguinte equipamento:●Um modem de banda larga (DS
A encriptação sem fios utiliza definições de segurança para encriptar e desencriptar dados que sãotransmitidos através da rede. Para mais informação a
●HSPA (High Speed Packet Access), que fornece acesso a redes com base no padrão de comunicaçõesGSM (Global System for Mobile Communications - Sistema
7. Insira o SIM na ranhura para SIM e pressione cuidadosamente o SIM para a ranhura até estardevidamente encaixado.NOTA: O SIM do seu computador pode
●Dispositivos áudio (auricular, altifalantes)●RatoA capacidade de comunicação ponto a ponto dos dispositivos Bluetooth permite a configuração de uma r
Ligar-se a uma rede com fiosExistem 2 tipos de ligações com fios: rede local (LAN) e ligação por modem. Uma ligação LAN utiliza um cabode rede e é mui
28 Capítulo 3 Ligar a uma rede PTPT
4 Navegar utilizando o teclado, gestos detoque e dispositivos apontadoresO computador permite uma fácil navegação no ecrã utilizando gestos de toque (
iv Aviso prévio de segurança PTPT
Ligar e desligar o TouchPadPara desligar e ligar o TouchPad, toque rapidamente duas vezes no botão ligar/desligar TouchPad.ToquePara realizar um seleç
DeslocamentoA deslocação é útil para se mover para cima, para baixo ou para os lados numa página ou imagem.●Coloque dois dedos ligeiramente afastados
Clique com 2 dedosO clique de 2 dedos permite-lhe efetuar seleções de menu de um determinado objeto no ecrã.NOTA: O clique com 2 dedos equivale a util
Movimento de deslize (somente em alguns modelos)O movimento de deslize permite-lhe navegar através dos ecrãs ou deslocar-se rapidamente entredocumento
Utilizar o tecladoO teclado e o rato permitem-lhe que escreva, selecione itens, percorra e realize as mesmas funções queusando os gestos de toque. O t
Utilização do teclado numéricoO computador inclui um teclado numérico integrado e também suporta um teclado numérico externoopcional ou um teclado ext
36 Capítulo 4 Navegar utilizando o teclado, gestos de toque e dispositivos apontadores PTPT
5MultimédiaO computador pode incluir o seguinte:●Altifalante(s) integrado(s)●Microfone(s) integrado(s)●Câmara Web integrada●Software multimédia pré-in
NOTA: Consulte Conhecer o seu computador na página 5 para informações sobre o tipo de controlo devolume que o seu computador tem.Ligar auscultadoresPo
Para confirmar ou alterar as definições de áudio do seu computador:▲Selecione Iniciar > Painel de Controlo > Áudio.Câmara Web (somente em alguns
Índice1 Bem-vindo ...
VGAA porta para monitor externo, ou porta VGA, é uma interface de visualização analógica que liga umdispositivo de visualização VGA externo, como um m
DisplayPort (somente em modelos selecionados)A DisplayPort liga o computador a um dispositivo de vídeo ou de áudio opcional, tal como uma televisão de
Ligar um dispositivo Thunderbolt DisplayPortO Thunderbolt DisplayPort liga um dispositivo de apresentação de alta resolução opcional ou um dispositivo
O MultiStream Transport (MST) fornece suporte a múltiplos ecrãs a partir de um conector simples, aDisplayPort (DP), no seu computador.NOTA: Com um con
44 Capítulo 5 Multimédia PTPT
6 Gestão de energiaNOTA: O computador deve ter um botão de energia ou um interruptor de alimentação. O termo botão deenergia é utilizado ao longo dest
Definir opções de energiaUtilizar estados de poupança de energiaO modo de Suspensão ativado de fábrica.Ao iniciar o modo de Suspensão, as luzes de ene
NOTA: Caso tenha definido uma palavra-passe necessária para reativação, introduza a palavra-passe doWindows antes que o seu trabalho volte ao ecrã.Uti
Localizar informações adicionais sobre a bateriaA Ajuda e Suporte fornece as seguintes ferramentas e informações sobre a bateria:●Ferramenta Teste de
Gerir níveis de bateria fracaAs informações apresentadas nesta secção descrevem os alertas e as respostas do sistema definidos nafábrica. Alguns alert
Utilizar o GPS (somente em alguns modelos) ... 25Utilizar dispositivos
2. Insira a bateria (1) no respetivo compartimento da bateria até encaixar.O fecho de libertação da bateria (2) fixa automaticamente a bateria no loca
●Diminua a luminosidade do ecrã.●Antes de abandonar o trabalho, inicie o modo de Suspensão ou encerre o computador.Armazenar uma bateria substituível
●Ao gravar informações num CD, DVD ou BD (somente em alguns modelos)●Quando executar o Desfragmentador de disco●Ao efetuar uma cópia de segurança ou r
NOTA: Para determinar se o computador suporta gráficos permutáveis ou gráficos duplos, consulte aconfiguração do processador gráfico do seu portátil.
54 Capítulo 6 Gestão de energia PTPT
7 Cartões e dispositivos externosUtilizar leitores de cartões de memória (somente em algunsmodelos)Os cartões de memória opcionais são um método segur
1. Guarde as informações e feche todos os programas associados ao cartão de memória.2. Clique no ícone de remover hardware na área de notificação, à d
Inserir uma placa ExpressCardCUIDADO: Para evitar a ocorrência de danos no computador ou cartões de memória externos, não insira umcartão PC Card numa
Remover uma placa ExpressCardCUIDADO: Para reduzir o risco de perda de dados ou o sistema deixar de responder, utilize o seguinteprocedimento para rem
Inserir um smart card1. Segure o cartão com a etiqueta virada para cima e faça deslizar o cartão para o interior do leitor desmart cards até o encaixa
6 Gestão de energia ...
Ligar um dispositivo USBCUIDADO: Para reduzir o risco de danos num conector USB, utilize pouca força para ligar o dispositivo.▲Ligue o cabo USB à port
Utilizar dispositivos óticos externosNOTA: Para mais informações sobre o software e controladores necessários ou para saber que porta docomputador uti
62 Capítulo 7 Cartões e dispositivos externos PTPT
8 UnidadesManusear unidadesCUIDADO: As unidades são componentes frágeis do computador que devem ser manuseadas com cuidado.Consulte as precauções a to
Utilizar unidades de disco rígidoCUIDADO: Para evitar a perda de informações ou a falta de resposta do sistema:Guarde o seu trabalho e encerre o compu
1. Incline a porta de serviço para alinhar a extremidade dianteira da porta de serviço com a extremidadedianteira do computador (1).2. Introduza as pa
Remover a unidade de disco rígidoPara remover uma unidade de disco rígido:1. Guarde o trabalho e encerre o computador.2. Desligue a alimentação CA e o
3. Aperte os parafusos da unidade de disco rígido (3).4. Reponha a tampa de serviço (consulte Repor a porta de serviço na página 64).5. Insira a bater
Para executar o Desfragmentador de disco:1. Ligue o computador à fonte de alimentação.2. Selecione Iniciar > Todos os programas > Acessórios >
Utilizar o RAID (somente em alguns modelos)A tecnologia Redundant Arrays of Independent Disks (RAID) permite que um computador utilize dois ou maisdis
Remover um dispositivo USB ... 60Utilizar dis
70 Capítulo 8 Unidades PTPT
9SegurançaProteger o computadorAs funcionalidades de segurança padrão fornecidas pelo Windows e pelo Setup Utility (BIOS) não-Windowspodem proteger as
Risco para o computador Funcionalidade de segurançaRemoção não autorizada do computador Ranhura do cabo de segurança (com cabo de segurança opcional)*
Definir palavras-passe no WindowsPalavra-passe FunçãoPalavra-passe de administrador* Protege o acesso a uma conta do Windows ao nível doadministrador.
5. Digite a nova palavra-passe novamente para fins de confirmação quando solicitado.6. Para guardar as alterações e sair da Configuração do Computador
As alterações serão ativadas quando o computador for reiniciado.Introduzir uma palavra-passe de administrador do BIOSQuando for apresentado o pedido d
6. Utilize as teclas de seta para selecionar a unidade de disco rígido que pretende proteger e prima enter.7. Leia o aviso. Para continuar, selecione
8. Quando solicitado, digite a atual palavra-passe e, em seguida, prima enter.9. Quando solicitado, digite uma nova palavra-passe e, em seguida, prima
NOTA: Tem de ter uma palavra-passe de administrador do BIOS antes de poder aceder às funcionalidadesdo DriveLock automático.Introduzir uma palavra-pas
Utilizar software antivírusQuando o computador é utilizado para correio eletrónico, funcionamento em rede ou navegar na Internet, ocomputador fica exp
Localizar o leitor de impressões digitais ... 8110 Manutenção
Utilizar o HP Client Security ManagerO software HP Client Security Manager encontra-se pré-instalado em alguns modelos de computador. Estesoftware pod
Instalar um cabo de segurança opcionalNOTA: Um cabo de segurança foi desenvolvido para funcionar como dissuasor, mas poderá não evitar que ocomputador
metálico. Consulte a secção Conhecer o seu computador na página 5 para saber a localização do leitor deimpressões digitais no seu computador.82 Capítu
10 ManutençãoAdicionar ou substituir módulos de memóriaO computador tem um compartimento de módulos de memória. É possível atualizar a capacidade doco
a. Puxe as molas de fixação (1) de cada lado do módulo de memória.O módulo de memória solta-se.b. Segure as extremidades do módulo de memória (2) e pu
c. Empurre cuidadosamente o módulo de memória (3), pressionando as extremidades direita eesquerda do módulo de memória, até as molas de fixação encaix
Limpeza do computadorUtilize os produtos seguintes para limpar o computador de forma segura.●Cloreto de dimetil benzil amónio, 0,3 por cento de concen
Limpar o TouchPad, teclado ou ratoAVISO! Para reduzir o risco de choque elétrico ou danos nos componentes internos, não utilize acessóriosdo aspirador
88 Capítulo 10 Manutenção PTPT
11 Cópia de segurança e recuperaçãoO seu computador inclui ferramentas HP e Windows para o ajudar a salvaguardar as suas informações e arestaurá-las,
Mais documentos para não HP ZBook 17 G2 Mobile Workstation
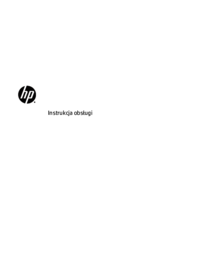

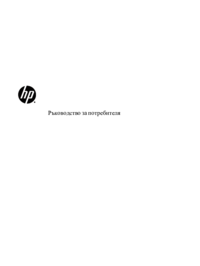


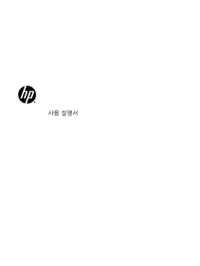

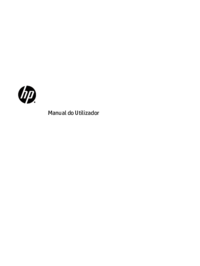




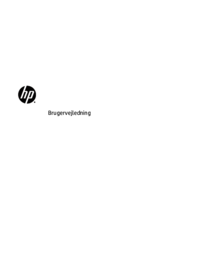

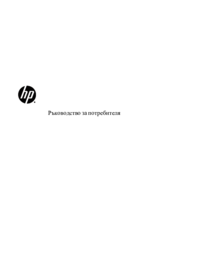







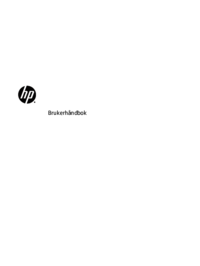
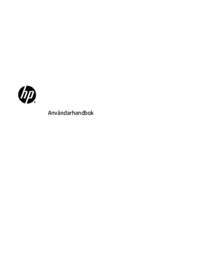


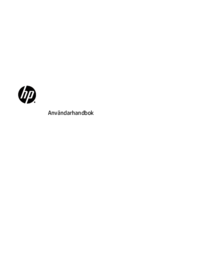

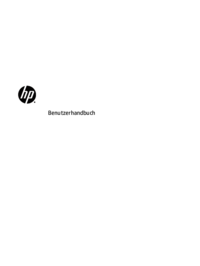
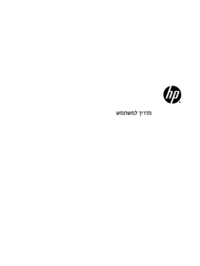

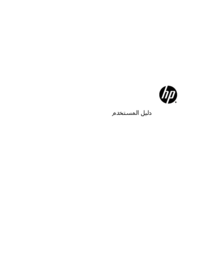
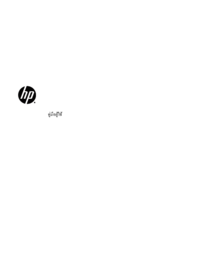










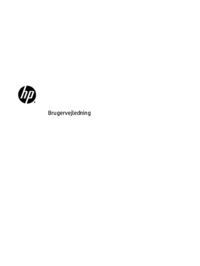



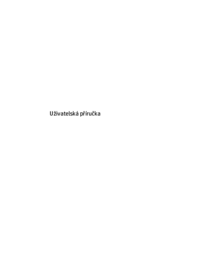

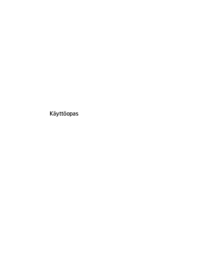
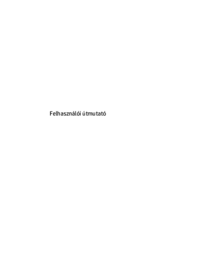







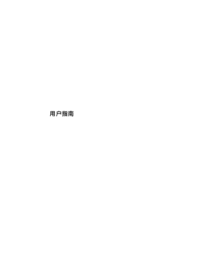

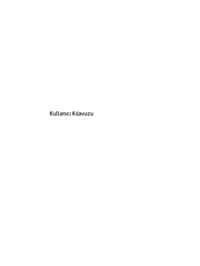



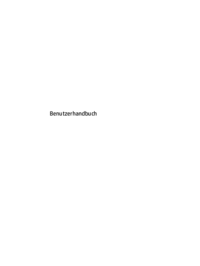








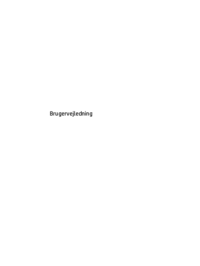
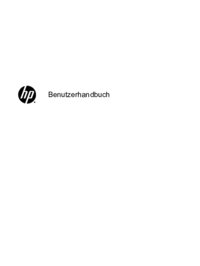
 (58 páginas)
(58 páginas) (57 páginas)
(57 páginas) (55 páginas)
(55 páginas) (104 páginas)
(104 páginas) (26 páginas)
(26 páginas) (26 páginas)
(26 páginas) (114 páginas)
(114 páginas) (53 páginas)
(53 páginas) (65 páginas)
(65 páginas) (93 páginas)
(93 páginas)

 (25 páginas)
(25 páginas) (22 páginas)
(22 páginas) (84 páginas)
(84 páginas)







Comentários a estes Manuais