HP ZBook 17 G2 Mobile Workstation Manual do Utilizador
Consulte online ou descarregue Manual do Utilizador para não HP ZBook 17 G2 Mobile Workstation. HP ZBook 17 G2 Mobile Workstation Guia do Usuário [fr] [it] Manual do Utilizador
- Página / 130
- Índice
- MARCADORES
- Guia do Usuário 1
- Aviso sobre segurança 3
- Conteúdo 5
- 1 Bem-vindo 11
- Localização de informações 12
- 4 Capítulo 1 Bem-vindo PTWW 14
- 2 Apresentação do computador 15
- Esquerda 17
- PTWW Tela 9 19
- Parte superior 20
- PTWW Parte superior 11 21
- PTWW Parte superior 13 23
- Parte inferior 25
- Parte frontal 27
- Parte posterior 28
- 3 Conexão a uma rede 29
- Utilização de uma WLAN 31
- Configuração de uma WLAN 32
- Proteção da sua WLAN 32
- Conexão a uma WLAN 33
- Inserção e remoção de um SIM 34
- Conexão a uma rede com fio 37
- Uso de gestos e do TouchPad 39
- Clique com dois dedos 42
- Utilização do teclado 44
- 5Multimídia 47
- Conexão de fones de ouvido 48
- Conexão de microfone 48
- 6 Gerenciamento de energia 55
- Início e saída da suspensão 56
- Início e saída da hibernação 56
- Teste de um adaptador de CA 63
- Inserção de um ExpressCard 67
- Remoção de um ExpressCard 68
- Inserção de um smart card 69
- Remoção de um smart card 69
- Conexão de um dispositivo USB 70
- Remoção de um dispositivo USB 70
- 8 Unidades 73
- 70 Capítulo 8 Unidades PTWW 80
- 9Segurança 81
- Uso de senhas 82
- PTWW Uso de senhas 75 85
- Remoção da proteção DriveLock 89
- 10 Manutenção 95
- Limpeza do computador 98
- 11 Backup e recuperação 101
- Diretrizes 102
- Backup de suas informações 102
- Diagnostics (UEFI) 107
- Atualização do BIOS 109
- Utilização do MultiBoot 111
- 13 Suporte 115
- Etiquetas 116
- 14 Especificações 117
- Ambiente operacional 118
- B Solução de problemas 121
- Um disco não é reproduzido 123
- C Descarga eletrostática 125
Resumo do Conteúdo
Guia do Usuário
Inserção das preferências do MultiBoot Express ... 103Uso do HP PC Hardware Diagnostics (UEFI) (
Atualização de programas e driversA HP recomenda que você atualize seus programas e drivers regularmente para as versões mais recentes. Asatualizações
11 Backup e recuperaçãoSeu computador inclui ferramentas da HP e do Windows para ajudar você a proteger informações e recuperá--las caso precise. Essa
Diretrizes●Ao criar uma mídia de recuperação ou efetuar backups em disco, use qualquer um dos seguintes tiposde disco (adquiridos separadamente): DVD+
Você pode efetuar o backup das suas informações em uma unidade de disco rígido externa opcional, umaunidade de rede ou em disco.Observe o seguinte ao
●Recuperar arquivos individuais●Restaurar o computador a um ponto anterior de restauração do sistema●Recuperar informações usando as ferramentas de re
Para recuperar a imagem original do seu disco rígido usando f11:1. Se possível, faça backup de todos os arquivos pessoais.2. Se possível, verifique a
Após a reparação ser concluída:1. Ejete o DVD do sistema operacional Windows 7 e insira o DVD de Recuperação de Drivers.2. Instale os drivers de habil
12 Utilitário de configuração do computador(BIOS), MultiBoot e HP PC HardwareDiagnostics (UEFI)Utilização do utilitário de configuraçãoO utilitário de
●Para selecionar um menu ou um item de menu, use a tecla tab e as teclas de seta do teclado e emseguida pressione enter, ou use um dispositivo apontad
NOTA: Suas configurações de senha e de segurança não são alteradas quando as configurações de fábricasão restauradas.Atualização do BIOSAs versões atu
1 Bem-vindoApós instalar e registrar o computador, é importante executar as seguintes etapas:●Conecte à Internet— Configure sua rede com ou sem fio pa
necessária para localizar a atualização mais recente, após seu download para a unidade de discorígido.b. Siga as instruções na tela para baixar a opçã
Utilização do MultiBootSobre a sequência dos dispositivos de inicializaçãoQuando o computador for ligado, o sistema tentará inicializar a partir dos d
Para mover o dispositivo para baixo na sequência de inicialização, use um dispositivo apontador paraclicar na tecla de seta para baixo ou pressione a
Inserção das preferências do MultiBoot ExpressQuando o menu Express Boot (Inicialização Expressa) é exibido durante a inicialização, existem as seguin
Opção 2: Página Suporte e Drivers — Fornecerá opções para baixar drivers atualizados ou mesmo versõesanteriores de produtos.1. Vá para http://www.hp.c
13 SuporteFale com o suporteSe as informações fornecidas neste guia do usuário ou na Ajuda e Suporte não abordarem suas dúvidas,entre em contato com o
EtiquetasAs etiquetas fixadas no computador fornecem informações que podem ser necessárias para a solução deproblemas do sistema ou para levar o compu
14 EspecificaçõesAlimentação de entradaAs informações de alimentação nesta seção podem ser úteis se você planeja viajar com o computador paraoutros pa
Ambiente operacionalFator Sistema métrico Sistema dos EUATemperaturaEm operação (gravando em disco óptico) 5 °C a 35 °C 41 °F a 95 °FFora de operação
A Transporte do seu computadorSe tiver que viajar com o computador ou transportá-lo, veja algumas dicas para manter seu equipamentoprotegido.●Para pre
Localização de informaçõesVocê já usou as Instruções de Instalação para ligar o computador e localizar este guia. Para localizar recursosque forneçam
110 Apêndice A Transporte do seu computador PTWW
B Solução de problemasRecursos de solução de problemas●Acesse links para sites da web e informações adicionais sobre o computador por meio da Ajuda eS
A tela do computador está em brancoSe a tela está em branco, mas você não desligou o computador, uma ou mais destas configurações podemser a causa:●O
NOTA: O ventilador do computador é ligado automaticamente para resfriar componentes internos eimpedir o superaquecimento. É normal que o ventilador in
Não inicie a suspensão ao reproduzir um disco. Caso contrário, poderá aparecer um aviso perguntandose você deseja continuar. Se essa mensagem for exib
C Descarga eletrostáticaA descarga eletrostática é a liberação de eletricidade estática quando dois objetos entram em contato — porexemplo, o choque q
116 Apêndice C Descarga eletrostática PTWW
ÍndiceAaberturas de ventilação,identificação 7, 16, 18acoplamento, identificação doconector 15adaptador CA, teste 53adaptador de bateria, iluminação18
Correção de Inicialização, uso 93Correção de Inicialização doWindows, uso 93cuidados com o computador 88Ddescarga eletrostática 115desligamento 45Disp
microfone (entrada de áudio),identificação do conector 5microfones internos, identificação9mídia de gravação 46mídia de leitura 46mídia de recuperação
Recursos Para informações sobreGarantia limitada*Para acessar este guia, selecione Iniciar > Ajuda e Suporte> Guias do usuário > Exibir Infor
teclasesc 14fn 14função 14volume 37teclas de acesso do teclado,identificação 34teclas de acesso rápidoajuste de volume 34alternância da imagem da tela
4 Capítulo 1 Bem-vindo PTWW
2 Apresentação do computadorLado direitoComponente Descrição(1) Leitor de cartão de memória Lê cartões de memória opcionais que armazenam, gerenciam
Componente Descrição(5) Botão de ejeção da unidade óptica (somenteem determinados modelos)Libera a bandeja de disco da unidade óptica.(6)Porta de mo
EsquerdaComponente Descrição(1)Slot para cabo de segurança Conecta um cabo de segurança opcional ao computador.NOTA: O cabo de segurança é projetado p
Componente Descrição(7) Slot de smart card Admite smart cards opcionais.(8)Slot de ExpressCard (somente emdeterminados modelos)Suporta ExpressCards
TelaComponente Descrição(1) Antenas de WLAN (2)* Enviam e recebem sinais de dispositivos sem fio para comunicaçãocom redes locais sem fio (WLAN).(2) A
© Copyright 2014 Hewlett-PackardDevelopment Company, L.P.Bluetooth é uma marca comercial de seuproprietário, utilizada sob licença pelaHewlett-Packard
Parte superiorTouchPadComponente Descrição(1) Bastão apontador (somente em determinadosmodelos)Move o cursor e seleciona ou ativa itens na tela.(2)
LuzesComponente Descrição(1)Luz de alimentação ●Acesa: O computador está ligado.●Piscando: O computador está no estado de suspensão, ummodo de economi
Botões, alto-falantes e leitor de impressão digital (somente em determinadosmodelos)Componente Descrição(1)Botão Liga/Desliga●Quando o computador esti
Componente Descrição(4)Botão de supressão do som Desativa e ativa novamente o som do alto-falante.(5) Leitor de impressão digital (somente emdetermi
TeclasComponente Descrição(1) Tecla esc Exibe informações do sistema quando pressionada em conjuntocom a tecla fn.(2) Tecla fn Executa funções do si
Parte inferiorComponente Descrição(1)Trava de liberação da bateria Libera a bateria.(2) Compartimento da bateria Armazena a bateria.(3)Slot de SIM S
Componente Descrição(8) Aberturas de ventilação (3) Permitem que o fluxo de ar resfrie os componentesinternos.NOTA: O ventilador do computador é lig
Parte frontalComponente Descrição(1)Luz de conexão sem fio Acesa: Um dispositivo sem fio integrado, como umdispositivo de LAN sem fio (WLAN) e/ou um
Parte posterior Componente Descrição(1)Conector RJ-45 (rede) Conecta um cabo de rede.(2) Abertura de ventilação Possibilita o fluxo de ar para resfr
3 Conexão a uma redeSeu computador pode viajar com você para qualquer lugar. Até mesmo em casa, você pode explorar o mundoe ter acesso a informações d
Aviso sobre segurançaAVISO! Para reduzir a possibilidade de danos devido a altas temperaturas ou superaquecimento docomputador, não o coloque diretame
NOTA: O computador pode ter um botão ou um interruptor de conexão sem fio, ou ainda uma tecla deconexão sem fio no teclado. O termo botão de conexão s
Utilização de controles do sistema operacionalA Central de Rede e Compartilhamento permite configurar uma conexão ou rede, conectar-se a uma rede,gere
Configuração de uma WLANPara configurar uma WLAN e conectar-se à Internet, você precisa dos seguintes equipamentos:●Um modem de banda larga (DSL ou ca
A criptografia de conexão sem fio utiliza configurações de segurança para criptografar e descriptografardados transmitidos pela rede. Para obter mais
●HSPA (Acesso a Pacote de Alta Velocidade), que fornece acesso às redes com base no padrão detelecomunicações do Sistema Global para Comunicação Móvel
7. Insira o SIM no slot de SIM, e empurre-o gentilmente no slot até encaixar no lugar.NOTA: O SIM do seu computador pode ter aparência ligeiramente di
Dispositivos Bluetooth fornecem conectividade ponto a ponto, permitindo que você configure uma redepessoal (PAN) de dispositivos Bluetooth. Para obter
Conexão a uma rede com fioExistem dois tipos de conexões com fio: rede local (LAN) e conexão via modem. A conexão LAN utiliza umcabo de rede e é muito
28 Capítulo 3 Conexão a uma rede PTWW
4 Navegação usando o teclado, gestos detoque e dispositivos apontadoresO seu computador permite navegação com o uso de gestos de toque (somente em det
iv Aviso sobre segurança PTWW
Ativação e desativação do TouchPadPara ativar e desativar o TouchPad, toque duas vezes rapidamente no botão de ativação/desativação doTouchPad.Tocar-●
RolagemA rolagem é útil para mover uma página ou imagem para cima, para baixo e para os lados.●Coloque dois dedos ligeiramente separados no TouchPad e
Clique com dois dedosO clique com 2 dedos permite a você fazer seleções de menu para um objeto na tela.NOTA: O clique com dois dedos realiza a mesma a
Movimento rápido (somente em determinados modelos)Os movimentos rápidos permitem que você navegue por telas ou percorra documentos rapidamente.●Coloqu
Utilização do tecladoO teclado e o mouse permitem digitar, selecionar itens, rolar e realizar as mesmas funções dos gestos detoque. O teclado também p
Utilização de teclados numéricosO computador possui teclado numérico integrado, porém também suporta conexão de teclado opcional,possuindo recurso alf
36 Capítulo 4 Navegação usando o teclado, gestos de toque e dispositivos apontadores PTWW
5MultimídiaSeu computador pode incluir os seguintes componentes:●Alto-falante(s) integrado(s)●Microfone(s) integrado(s)●Webcam integrada●Softwares mul
NOTA: Consulte Apresentação do computador na página 5 para obter informações sobre os tipos decontroles de volume que o seu computador possui.Conexão
Para confirmar ou alterar as configurações de áudio do computador:▲Selecione Iniciar > Painel de Controle > Áudio.Webcam (somente em determinado
Conteúdo1 Bem-vindo ...
VídeoO computador HP é um dispositivo de vídeo avançado que permite assistir a vídeos dos seus sites favoritos efazer o download de vídeos e filmes pa
VGAA porta do monitor externo, ou porta VGA, é uma interface de exibição analógica que conecta um dispositivode exibição VGA externo, como um monitor
DisplayPort (somente em determinados modelos)A porta DisplayPort conecta o computador a um dispositivo de vídeo ou áudio opcional, como uma televisãod
Conexão de dispositivo Thunderbolt DisplayPortA porta Thunderbolt DisplayPort conecta um dispositivo de exibição de alta resolução ou um dispositivo d
NOTA: Com o painel de controle do Nvidia é possível conectar até 4 monitores externos de visualização.NOTA: Com o painel de controle da placa de vídeo
6 Gerenciamento de energiaNOTA: Um computador pode ter um botão ou um interruptor Liga/Desliga. O termo botão Liga/Desliga éusado neste guia em referê
Configuração de opções de energiaUtilização dos estados de economia de energiaA Suspensão vem ativada de fábrica.Quando a suspensão é iniciada, as luz
NOTA: Se você definiu uma senha necessária para despertar o computador, será preciso informá-la paraque o trabalho volte a ser exibido na tela.Usando
Localização de informações adicionais sobre a bateriaA Ajuda e Suporte fornece as seguintes ferramentas e informações sobre a bateria:●Ferramenta Test
Gerenciamento de bateria fracaAs informações nesta seção descrevem os alertas e respostas do sistema definidos de fábrica. Alguns alertasde bateria fr
Utilização do GPS (somente em determinados modelos) ... 25Utilização de dispositivos sem
2. Insira a bateria (1) no compartimento de bateria até encaixar.A trava de liberação da bateria (2) prende automaticamente a bateria no lugar.Remoção
●Diminua o brilho da tela.●Antes de interromper seu trabalho, inicie a Suspensão ou desligue o computador.Armazenamento de uma bateria que pode ser su
●Ao carregar ou calibrar uma bateria●Quando for instalar ou modificar software do sistema●Quando for gravar informações em CD, DVD ou BD (somente em d
Teste de um adaptador de CATeste o adaptador de CA se o computador exibir alguns dos seguintes sintomas quando estiver conectado àalimentação de CA:●O
Para gerenciar suas configurações gráficas da AMD:1. Abra o Catalyst Control Center clicando com o botão direito na área de trabalho do Windows e, ems
7 Dispositivos e placas externasUtilização de leitores de cartão de memória (somente emdeterminados modelos)Cartões de memória opcionais fornecem arma
1. Salve suas informações e feche todos os programas associados ao cartão de memória.2. Clique no ícone Remover hardware da área de trabalho do Window
Inserção de um ExpressCardCUIDADO: Para evitar danos ao computador e a cartões de memória externos, não insira PC Cards em slotsde ExpressCard.CUIDADO
Remoção de um ExpressCardCUIDADO: Para reduzir o risco de perda de informações ou o travamento do sistema, use o procedimento aseguir para remover o E
Inserção de um smart card1. Segure o smart card com a etiqueta para cima e deslize-o com cuidado no leitor de smart card até que ocartão seja encaixad
6 Gerenciamento de energia ...
Conexão de um dispositivo USBCUIDADO: Para reduzir o risco de danos ao conector USB, use o mínimo de força ao conectar o dispositivo.▲Conecte o cabo U
Utilização de dispositivos externos opcionaisNOTA: Para obter mais informações sobre o software e os drivers necessários, ou saber qual porta docomput
62 Capítulo 7 Dispositivos e placas externas PTWW
8 UnidadesManuseio de unidadesCUIDADO: As unidades são componentes frágeis do computador e devem ser manuseadas com cuidado.Consulte os cuidados apres
Uso de unidades de disco rígidoCUIDADO: Para evitar a perda de informações ou travamento do sistema:Salve seu trabalho e desligue o computador antes d
1. Incline a tampa de manutenção, alinhando sua borda frontal próxima à borda frontal do computador(1).2. Insira as linguetas de alinhamento (2) na bo
Remoção da unidade de disco rígidoPara remover uma unidade de disco rígido:1. Salve o trabalho e desligue o computador.2. Desconecte a alimentação de
3. Aperte os parafusos da unidade de disco rígido (3).4. Recoloque a tampa de manutenção (consulte Recolocação da tampa de manutenção na página 64).5.
Para executar o Desfragmentador de disco:1. Conecte o computador à fonte de alimentação externa.2. Selecione Iniciar > Todos os Programas > Aces
Utilização do RAID (somente em determinados modelos)A tecnologia RAID (Redundant Arrays of Independent Disks) permite a um computador usar duas ou mai
Remoção de um smart card ... 59Utilização d
70 Capítulo 8 Unidades PTWW
9SegurançaProteção do computadorOs recursos de segurança padrão fornecidos pelo sistema operacional Windows e pelo utilitário deconfiguração que não é
Risco do computador Recurso de segurançaRemoção não autorizada do computador Slot de cabo de segurança (usado com um cabo de segurançaopcional)*O util
Configuração de senhas no WindowsSenha FunçãoSenha de administrador* Protege o acesso a uma conta a nível de administrador doWindows.NOTA: Definir uma
5. Quando solicitado, digite a nova senha mais uma vez para confirmá-la.6. Para salvar suas alterações e sair do utilitário de configuração do computa
Use as teclas de seta para selecionar Main (Principal) > Save Changes and Exit (Salvar alterações e sair)e, em seguida, pressione enter.Suas altera
Inserção de uma senha de administrador do BIOSNo aviso BIOS administrator password (Senha de administrador do BIOS), digite sua senha (utilizando omes
Definição de uma senha do DriveLockPara definir a senha do DriveLock no utilitário de configuração, siga estas etapas:1. Ligue o computador, em seguid
Inserção de uma senha do DriveLockCertifique-se de que a unidade de disco rígido está instalada no computador (não em um dispositivo deacoplamento opc
Remoção da proteção DriveLockPara remover a proteção do DriveLock no utilitário de configuração, siga estas etapas:1. Ligue o computador, em seguida p
Utilização do HP Client Security Manager ... 8
4. Digite a senha de administrador do BIOS e, em seguida, pressione enter.5. Use um dispositivo apontador ou as teclas de seta para selecionar uma uni
Utilização de softwares antivírusQuando o computador é utilizado para acessar e-mails, redes ou a Internet, ele fica exposto a vírus decomputador. Os
Utilização do HP Client Security ManagerO software HP Client Security Manager vem pré-instalado em alguns modelos de computador. Este softwarepode ser
●Próximo da parte inferior do TouchPad●À direita do teclado●Do lado superior direito da tela●Do lado esquerdo da telaDependendo do modelo do computado
84 Capítulo 9 Segurança PTWW
10 ManutençãoInclusão ou substituição de módulos de memóriaO computador possui um compartimento de módulo de memória. A capacidade do computador pode
a. Afaste os clipes de retenção (1) de cada lado do módulo de memória.O módulo de memória inclina-se para cima.b. Segure a borda do módulo de memória
c. Pressione cuidadosamente o módulo de memória (3), aplicando força nas bordas direita eesquerda até que os clipes de retenção se encaixem no lugar.C
Limpeza do computadorUse os produtos a seguir para limpar e desinfetar seu computador com segurança:●Cloreto de dimetil benzil amônio com concentração
CUIDADO: A fim de evitar danos aos componentes internos, não deixe cair líquidos entre as teclas.●Para limpar o TouchPad, o teclado ou o mouse, use um
Mais documentos para não HP ZBook 17 G2 Mobile Workstation
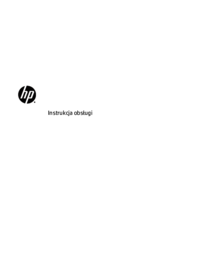

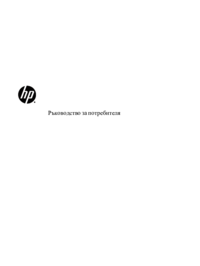


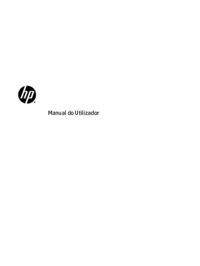
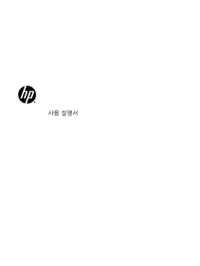

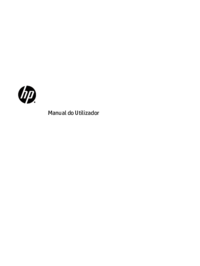




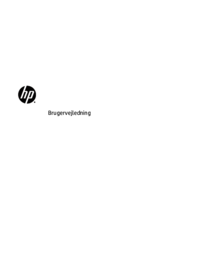

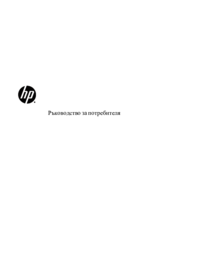






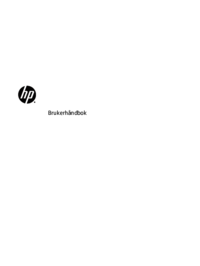
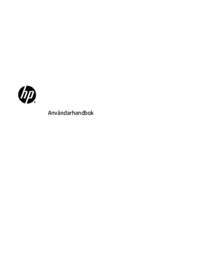


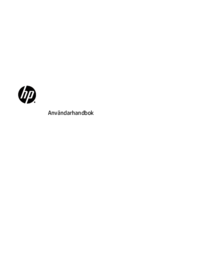

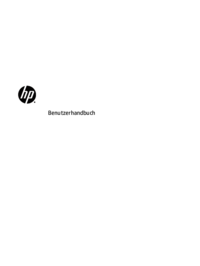
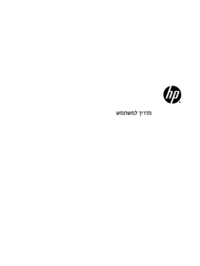

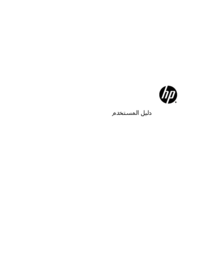
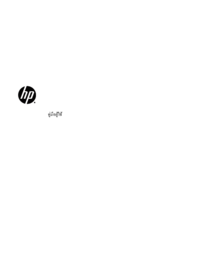










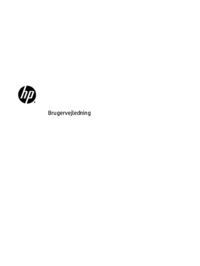



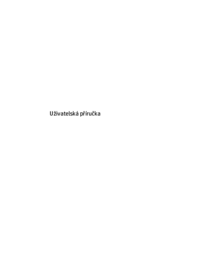

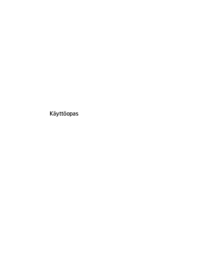
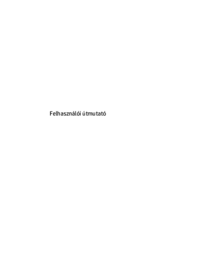







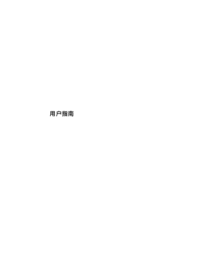

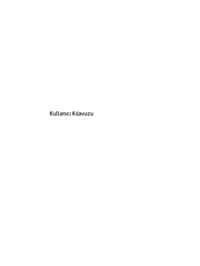



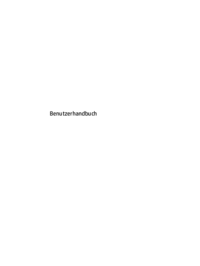








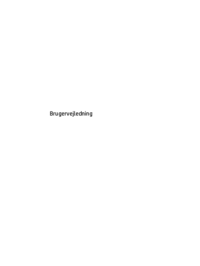
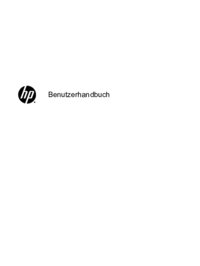
 (21 páginas)
(21 páginas) (56 páginas)
(56 páginas) (97 páginas)
(97 páginas) (80 páginas)
(80 páginas) (62 páginas)
(62 páginas) (60 páginas)
(60 páginas) (20 páginas)
(20 páginas)







Comentários a estes Manuais