HP EliteBook Folio 9470m Notebook PC (ENERGY STAR) Manual do Utilizador
Consulte online ou descarregue Manual do Utilizador para não HP EliteBook Folio 9470m Notebook PC (ENERGY STAR). HP EliteBook Folio 9470m Base Model Ultrabook PC [es] [it] [pt] Manual do Utilizador
- Página / 117
- Índice
- MARCADORES
- Ръководство за потребителя 1
- Предупреждение за безопасност 3
- Съдържание 5
- 1 Добре дошли 11
- Търсене на информация 12
- Търсене на информация 3 13
- 2 Опознайте компютъра си 14
- Индикатори 15
- Отгоре 7 17
- Отпред 9 19
- Отляво 11 21
- Отдолу 13 23
- 3 Свързване към мрежа 25
- Използване на WLAN мрежа 26
- Защита на вашата WLAN мрежа 27
- Свързване към WLAN мрежа 28
- Свързване към кабелна мрежа 30
- Използване на тъчпада 32
- Използване на клавиатурата 38
- Използване на цифрови блокове 39
- 5 Мултимедия 42
- Регулиране на силата на звука 43
- DisplayPort 45
- 6 Управление на захранването 47
- Захранване от батерията 49
- 7 Външни карти и устройства 58
- Поставяне на смарт карта 59
- Използване на USB устройство 60
- Свързване на USB устройство 61
- Изваждане на USB устройство 61
- 8 Дискови устройства 64
- Използване на твърди дискове 65
- Изваждане на твърдия диск 67
- Поставяне на твърд диск 67
- Поставяне на оптичен диск 72
- Изваждане на оптичен диск 73
- Зареждане в слот 74
- 9 Защита 76
- Използване на пароли 77
- Задаване на пароли в Windows 78
- Сваляне на защита DriveLock 85
- 10 Поддръжка 90
- Почистване на компютъра 94
- Почистване на дисплея 95
- Архивиране на информацията 97
- System Diagnostics 103
- Актуализиране на BIOS 105
- 13 Поддръжка 108
- 14 Технически данни 110
- Азбучен указател 114
Resumo do Conteúdo
Ръководство за потребителя
13 Поддръжка ...
4. Натиснете f11, докато на екрана се показва съобщението „Натиснете <F11> завъзстановяване".5. Следвайте указанията на екрана.Използване н
ЗАБЕЛЕЖКА: Когато използвате „Обновяване“, може да получите искане за разрешение илипарола. Вижте „Помощ и поддръжка“ за повече информация. От начални
Използване на HP Software SetupHP Software Setup може да се използва за преинсталиране на драйвери или избор на софтуер,който е бил повреден или изтри
12 Computer Setup (BIOS) и AdvancedSystem DiagnosticsИзползване на Computer SetupComputer Setup, или Базовата входно-изходна система (BIOS), управлява
ЗАБЕЛЕЖКА: Можете да използвате посочващо устройство (тъчпад, посочващо лостчеили USB мишка) или клавиатурата, за да се придвижвате и избирате настрой
Актуализиране на BIOSНа уеб сайта на HP може да има актуализирани версии на BIOS.Повечето актуализации на BIOS на уеб сайта на HP са пакетирани в комп
Изтегляне на актуализация на BIOSВНИМАНИЕ: За да намалите опасността от повреда на компютъра или неуспешнаинсталация, изтегляйте и инсталирайте актуал
Използване на Advanced System DiagnosticsAdvanced System Diagnostics ви позволява да изпълните диагностичен тест, за да определитедали хардуерът на ко
13 ПоддръжкаВръзка с отдела за поддръжкаАко информацията, предоставена в това ръководство за потребителя или в „Помощ иподдръжка“, не отговаря на въпр
ЕтикетиЗалепените на компютъра етикети съдържат информация, която може да ви е необходима приотстранявате проблеми със системата или при пътуване в чу
1 Добре дошлиСлед като конфигурирате и регистрирате компютъра, е важно да извършите следните стъпки:●Отделете една минута, за да прегледате отпечатано
14 Технически данни● Входящо захранване●Работна средаВходящо захранванеИнформацията за захранването в този раздел може да бъде полезна, ако планирате
аПътуване с компютъраЗа да постигнете най-добри резултати, спазвайте следните съвети за пътуване итранспортиране:●Подгответе компютъра за пътуване или
регламентират използването на определено устройство, искайте разрешение, преди да говключвате.●Ако пътувате в чужбина, съобразявайте се със следните п
б Разреждане на статичноелектричествоЕлектростатичното разреждане представлява освобождаване на статично електричество,когато два предмета се докоснат
Азбучен указателАавтоматична парола заDriveLockвъвеждане 75премахване 76администраторска парола 68антени за WLAN,идентифициране 12антени за WWAN,идент
дискови устройствавъншен 52твърд 52допълнителни външниустройства, използване 52дял за възстановяване 89Еенергиясъхраняване 43етикет за Bluetooth 99ети
куплунг за микрофон(аудиовход),идентифициране 11куплунг за слушалки(аудиоизход)11куплунгиRJ-45 (мрежа)10аудиовход (микрофон)11аудиоизход (слушалки)11м
споделяне на оптичниустройства 65съхранение на батерията 43съхраняване, енергия 43Ттвърд дискHP 3D DriveGuard 59външен 52идентифициране 14изваждане 57
Търсене на информацияКомпютърът включва няколко ресурса, които ви помагат да извършвате различни задачи.Ресурси За информация относноЛистовка с Инстру
Ресурси За информация относноОграничена гаранция*За достъп до гаранцията изберете приложениетоHP Support Assistant от началния екран (Старт),изберете
2 Опознайте компютъра сиОтгореТъчпадКомпонент Описание(1) Посочващ джойстик Премества показалеца и избира или активираелементи на екрана.(2) Ляв б
ИндикаториКомпонент Описание(1)Индикатор на захранването ● Вкл.: Компютърът е включен.●Примигва: Компютърът е в състояние на заспиване.●Изкл.: Компют
Бутони и четец на пръстови отпечатъци (само за избрани модели)Компонент Описание(1)Бутон на захранването ● Когато компютърът е изключен, натиснете бут
Компонент Описание(3)Бутон за изключване на звука Изключва и възстановява звука на високоговорителите.(4) Четец на пръстови отпечатъци (само заизбра
КлавишиКомпонент Описание(1) Клавиш esc Показва системна информация при натискане вкомбинация с клавиша fn.(2) Клавиш fn Изпълнява често използван
ОтпредКомпонент Описание(1)Индикатор на безжична връзка ●Бяло: Вградено безжично устройство, катоустройство за безжична локална мрежа(WLAN) и/или Blue
© Copyright 2012, 2013 Hewlett-PackardDevelopment Company, L.P.Bluetooth е търговска марка, собственостна своя притежател и използвана отHewlett-Packa
ОтдясноКомпонент Описание(1)USB 3.0 портове (2) Свързват допълнителни USB устройства.(2)DisplayPort Свързва допълнително устройство с цифров дисплей,к
Компонент Описание(2) Вентилационен отвор Провежда въздушен поток за охлаждане навътрешните компоненти.ЗАБЕЛЕЖКА: Вентилаторът в компютъра се включв
ДисплейКомпонент Описание(1) Антени за WLAN (2)* Изпращат и получават безжични сигнали за комуникация сбезжични локални мрежи (WLAN).(2) Антени за WWA
ОтдолуКомпонент Описание(1) Отделение за безжичен модул имодул с паметСъдържа безжичен модул и модул с памет.ВНИМАНИЕ: За да избегнете блокиране нас
Компонент Описание(4) Високоговорители (2) Възпроизвеждат SRS Premium Sound PRO.ЗАБЕЛЕЖКА: За да използвате софтуера SRSPremium Sound, от началния е
3 Свързване към мрежаМожете да носите компютъра си навсякъде, където пътувате. Но дори у дома можете даразглеждате земното кълбо и да виждате информац
Тъй като безжичните устройства са разрешени според фабричните настройки, можете даизползвате бутона за безжична връзка, за да включвате или изключвате
Настройване на безжична локална мрежа (WLAN)За да настроите WLAN мрежа и да се свържете към интернет, трябва да разполагате съсследното оборудване:●Ши
Безжичните радиосигнали се разпространяват извън мрежата, така че други WLAN устройстваможе да прихванат незащитените сигнали. Вземете следните предпа
WLAN. Използването на мобилната широколентова връзка на HP изисква доставчик намрежови услуги (наричан мобилен оператор), който в повечето случаи е оп
Предупреждение за безопасностПРЕДУПРЕЖДЕНИЕ! За да избегнете опасността от изгаряния или прегряване накомпютъра, не поставяйте компютъра направо в ску
8. Обърнете компютъра в правилната му позиция, след което свържете отновопроменливотоковото захранване и външните устройства към компютъра.9. Включете
2. Включете другия край на кабела в мрежовата розетка (2) на стената или в маршрутизатор.ЗАБЕЛЕЖКА: Ако мрежовият кабел съдържа схема за намаляване на
4 Посочващи устройства и клавиатураИзползване на посочващи устройстваЗАБЕЛЕЖКА: Освен включените към компютъра посочващи устройства, можете даизползва
Включване и изключване на тъчпадаЗа да включите или изключите тъчпада, бързо натиснете двукратно бутона за включване/изключване на тъчпада.Използване
ПревъртанеПревъртането е удобно за придвижване по страница или изображение нагоре, надолу иливстрани.●Поставете два пръста леко раздалечени в областта
Завъртане (само при някои модели)Завъртането позволява да завъртате елементи, например снимки.●Посочете обект, след което поставете показалеца на лява
Бързо плъзгане (само при някои модели)Бързото плъзгане позволява да се придвижвате между екраните или бързо да превъртате прездокументи.●Поставете три
Плъзгане от десния крайПлъзгането от десния край дава достъп до лентата с препратки, които ви дават възможност затърсите, споделяте, стартирате прилож
Плъзгане от левия крайПлъзнете леко с пръст от левия край на тъчпада, за да превключите между последноотворените приложения.●Плъзнете от левия ъгъл на
КлавишнакомбинацияОписаниеfn+f2 Стартира HP Power Assistant. Показва информация за заряда на всички инсталирани батерии.На дисплея се показва кои бате
iv Предупреждение за безопасност
Използване на вградения цифров блок на клавиатуратаКомпонент Описание(1) Клавиш fn Включва/изключва вградения цифров блок при натискане вкомбинация с
Използване на допълнителен външен цифров блок на клавиатуратаКлавишите на повечето външни цифрови блокове на клавиатурата имат различна функция взавис
5 МултимедияКомпютърът може да включва:●Вграден високоговорител/и●Вграден микрофон/и● Вградена уеб камера● Предварително инсталиран мултимедиен софтуе
Регулиране на силата на звукаВ зависимост от модела на компютъра можете да регулирате силата на звука по следнитеначини:●Бутони за сила на звука● Клав
Уеб камера (само при някои модели)Вашият компютър разполага с вградена уеб камера. С помощта на предварителноинсталирания софтуер можете да използвате
VGAПортът за външен монитор – VGA порт – е аналогов интерфейс за дисплей, който свързвавъншно дисплейно устройство VGA като външен VGA монитор или VGA
ЗАБЕЛЕЖКА: Дадено DisplayPort устройство може да се свърже към DisplayPort порта накомпютъра. Информацията, която се показва на екрана на компютъра, м
6 Управление на захранванетоЗАБЕЛЕЖКА: Компютърът може да има бутон за захранване или ключ на захранването.Терминът бутон за захранване се използва на
Когато компютърът влезе в режим на заспиване, индикаторите на захранването мигат иекранът изгасва. Работните ви файлове се съхраняват в паметта. ВНИМА
3. Щракнете върху Промяна на настройки, които в момента не са на разположение.4. Щракнете върху Изисквай парола (препоръчва се).ЗАБЕЛЕЖКА: Ако трябва
Съдържание1 Добре дошли ...
зарежда, а също така и предпазва работата ви в случай на срив в захранването. Ако вкомпютъра има заредена батерия и той работи на външно променливоток
Използване на функцията за проверка на батерията"Помощ и поддръжка" предоставя информация за състоянието на инсталираната в компютърабатерия
ЗАБЕЛЕЖКА: За допълнителна информация относно индикатора за заряд на батериятавж. Използване на индикатора за заряд на батерия на страница 39.Ако комп
Изваждане на батериятаЗа да извадите батерията:ВНИМАНИЕ: Изваждането на батерията, когато тя е единственият източник на захранване закомпютъра, може д
Ако компютърът няма да се използва и ще бъде изключен от външното захранване за повечеот 2 седмици, извадете батерията, която може да се сменя от потр
Използване на външно променливотоково захранванеПРЕДУПРЕЖДЕНИЕ! Не зареждайте батерията на компютъра, когато сте на борда насамолет.ПРЕДУПРЕЖДЕНИЕ! За
Проверка на променливотоков адаптерПроверете променливотоковия адаптер, ако компютърът проявява някой от следнитесимптоми, когато е включен в променли
За да управлявате настройките за превключващи се графични режими:1. Щракнете с десния бутон в празно поле на работния плот, а след това изберетеКонфиг
7 Външни карти и устройстваИзползване на четец на мултимедийни карти (само заизбрани модели)Допълнителните цифрови карти осигуряват защитено съхранени
3. Натиснете картата навътре (1), след което я извадете от слота (2).ЗАБЕЛЕЖКА: Ако картата не излиза, издърпайте я от слота.Използване на смарт карти
Използване на посочващия джойстик ... 22Използване на тъчпада ...
Изваждане на смарт карта▲ Хванете края на смарт картата и след това я извадете от четеца за смарт карти.Използване на USB устройствоУниверсалната сери
Свързване на USB устройствоВНИМАНИЕ: За да намалите опасността от повреда на USB извод, включвайте устройствотос минимално усилие.▲Включете USB кабела
Използване на допълнителни външни устройстваЗАБЕЛЕЖКА: За повече информация относно необходимия софтуер и драйвери или за даразберете кой порт на комп
2. Подравнете точките за скачване на устройството за скачване с рецепторите в долнатачаст на компютъра и снижавайте компютъра към устройството за скач
8 Дискови устройстваБоравене с дисковите устройстваВНИМАНИЕ: Дисковите устройства са чувствителни компютърни компоненти, които изискватвнимание при ра
Използване на твърди дисковеВНИМАНИЕ: За да предотвратите загуба на информация или блокиране на системата:Запишете работните файлове и изключете компю
2. Отвийте двата винта на капака на твърдия диск (1). Плъзнете капака на твърдия дискнадясно (2), така че да излезе извън компютъра, а след това извад
Смяна или надстройване на твърдия дискВНИМАНИЕ: За да предотвратите загуба на информация или блокиране на системата:Изключете компютъра, преди да изва
За да поставите твърдия диск:1. Подравнете твърдия диск в отделението на твърдия диск (1), след което наклонетенадолу твърдия диск към отделението, до
За да стартирате програмата за дефрагментиране на диска:1. Свържете компютъра с променливотоково захранване.2. От началния екран въведете диск, избере
Използване на индикатора за заряд на батерията и настройките назахранването ...
устройства в момента са предпазени или дали дисковото устройство е паркирано, използвайтеиконата в областта за уведомяване най-вдясно на лентата на за
Използване на допълнителни външни оптичниустройстваДопълнителните външни оптични устройства включват следното:●CD●DVD●Blu-ray (BD)Идентифициране на ин
Поставяне на оптичен дискЗареждане в поставка1. Включете компютъра.2. Натиснете освобождаващия бутон (1) на лицевия панел на устройството, за даосвобо
3. Внимателно плъзнете диска в оптичното устройство със слот.Изваждане на оптичен дискЗареждане в поставкаИма 2 начина за изваждане на диск в зависимо
Когато поставката на диска не се отваря нормално1. Вкарайте края на кламер (1) в отвора за механично освобождаване в лицевия панел наустройството.2. Н
Споделяне на оптични устройстваМакар че компютърът може да няма вградено оптично устройство, можете да използватесофтуер и данни и да инсталирате прил
9 ЗащитаЗащита на компютъраСтандартните функции за защита, предоставени от операционната система Windows ипомощната програма Computer Setup (BIOS), ко
Риск за компютъра Функция за защитаНеоторизирано преместване на компютъра Слот за защитния кабел (използва се с допълнителензащитен кабел)*Computer Se
Задаване на пароли в WindowsПарола ФункцияАдминистраторска парола* Защитава достъпа до акаунт на ниво администратор вWindows.ЗАБЕЛЕЖКА: Тази парола не
Парола ФункцияФабрични настройки по подразбиране за TPM (само заизбрани модели)Не/Да●Ако не е зададена администраторската парола илиако TPM устройство
Технология Intel Smart Response Technology (технология за бърза реакция)(само за избрани модели) ...
5. Когато получите запитване, въведете новата парола още веднъж за потвърждение.6. За да запишете промените и да излезете от Computer Setup (Настройка
Въвеждане на администраторска парола за BIOSПри искането за въвеждане на BIOS administrator password (Администраторска парола заBIOS) въведете паролат
Задаване на парола за DriveLockЗа да зададете парола за DriveLock в Computer Setup (Настройка на компютъра), извършетеследните стъпки:1. Включете комп
Въвеждане на парола за DriveLockТвърдият диск трябва да бъде поставен в компютъра (а не в допълнително устройство заскачване или външно MultiBay устро
Промяна на парола за DriveLockЗа да промените парола за DriveLock в Computer Setup (Настройка на компютъра), извършетеследните стъпки:1. Включете комп
Сваляне на защита DriveLockЗа да свалите защита DriveLock в Computer Setup (Настройка на компютъра), извършетеследните стъпки:1. Включете компютъра и
4. Използвайте посочващо устройство или клавишите със стрелки, за да изберете вътрешентвърд диск, и след това натиснете enter.5. Прочетете предупрежде
Използване на софтуер за защитна стенаЗащитните стени служат за предотвратяване на неоторизиран достъп до система или мрежа.Една защитна стена може да
Поставяне на допълнителен защитен кабелЗАБЕЛЕЖКА: Един защитен кабел има възпиращо действие, но той не може да предпазикомпютъра от увреждане или краж
металния сензор. Направете справка с Опознайте компютъра си на страница 4 заместоположението на четеца на компютъра.Използване на четеца на пръстови о
Сваляне на защита с автоматичен DriveLock ... 76Използване на антивирусен софтуер ...
10 ПоддръжкаДобавяне или смяна на модули с паметКомпютърът има едно отделение за модул с памет. Капацитетът на компютъра може да сеувеличи с добавяне
в. Наклонете и леко повдигнете сервизната вратичка от компютъра (2), а след товаплъзнете вратичката напред. Повдигнете вратичката (3) и я извадете от
б. Хванете здраво ръба на модула с памет (2), след което внимателно го изтеглетенавън от слота за модул с памет.ВНИМАНИЕ: За да предотвратите повреда
в. Внимателно натиснете модула с памет надолу (3), като натискате левия и десния муръб, докато задържащите скоби щракнат на място.ВНИМАНИЕ: За да не п
в. Завъртете вратичката надолу (2), а след това затегнете 3-те винта (3).8. Поставете батерията (вижте Поставяне или изваждане на батерията на страниц
ПРЕДУПРЕЖДЕНИЕ! За да предотвратите евентуален токов удар или повреда накомпонентите, не опитвайте да почиствате компютъра, когато е включен:Изключете
Актуализиране на програми и драйвериHP препоръчва редовно да актуализирате програмите и драйверите си с най-новите имверсии. Отидете на http://www.hp.
11 Архивиране и възстановяванеЗа да защитите информацията си, използвайте Центъра за архивиране и възстановяване вWindows за архивиране на отделни фай
За да създадете архив чрез "Архивиране и възстановяване":ЗАБЕЛЕЖКА: Преди да започнете процеса за архивиране, се уверете, че компютърът eсвъ
ВНИМАНИЕ: Някои опции на "Поправка при стартиране" ще изтрият напълно и щепреформатират твърдия диск. Всички създадени от вас файлове и инст



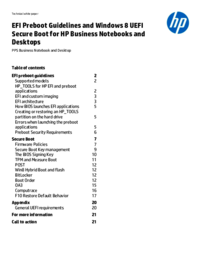

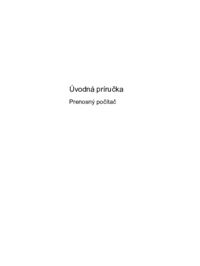




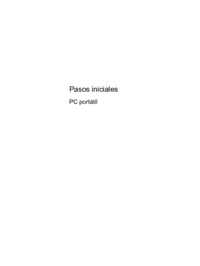



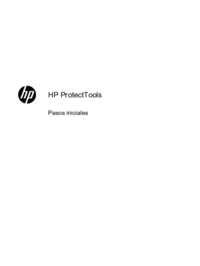




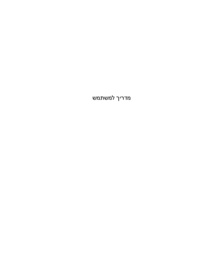



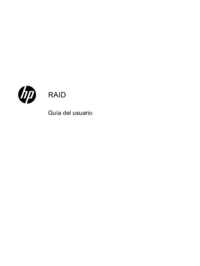




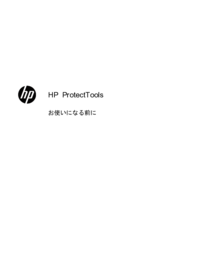







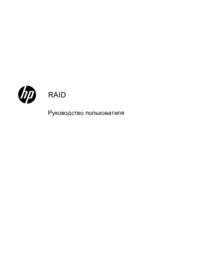

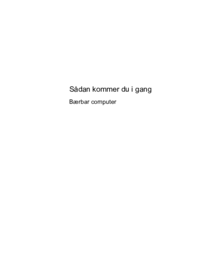


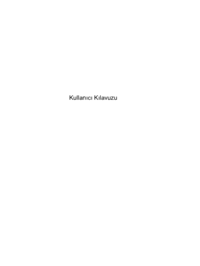



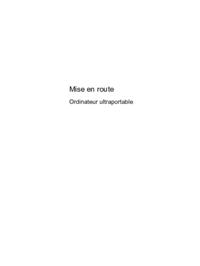









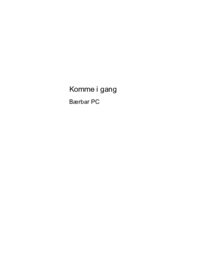




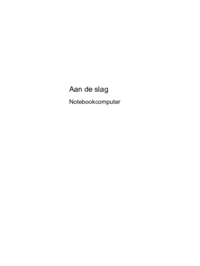


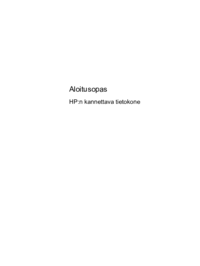





 (96 páginas)
(96 páginas) (44 páginas)
(44 páginas) (55 páginas)
(55 páginas) (12 páginas)
(12 páginas) (2 páginas)
(2 páginas)
 (16 páginas)
(16 páginas) (79 páginas)
(79 páginas)
 (68 páginas)
(68 páginas) (81 páginas)
(81 páginas) (42 páginas)
(42 páginas) (32 páginas)
(32 páginas) (75 páginas)
(75 páginas) (121 páginas)
(121 páginas)







Comentários a estes Manuais