HP ZBook 17 G2 Mobile Workstation Manual do Utilizador Página 1
Consulte online ou descarregue Manual do Utilizador para não HP ZBook 17 G2 Mobile Workstation. HP ZBook 17 G2 Mobile Workstation Používateľská príručka Manual do Utilizador
- Página / 126
- Índice
- MARCADORES
- Používateľská príručka 1
- Bezpečnostné varovanie 3
- 1Uvítanie 11
- Vyhľadanie informácií 12
- SKWW Vyhľadanie informácií 3 13
- 4 Kapitola 1 Uvítanie SKWW 14
- 2 Oboznámenie sa s počítačom 15
- Ľavá strana 17
- Obrazovka 19
- Vrchná strana 20
- Indikátory 21
- SKWW Vrchná strana 13 23
- Spodná strana 24
- SKWW Spodná strana 15 25
- Predná strana 26
- Zadná strana 27
- 3 Pripojenie k sieti 29
- Používanie siete WLAN 30
- Ochrana siete WLAN 31
- Pripojenie k sieti WLAN 32
- Pripojenie ku káblovej sieti 35
- Používanie polohovacej páčky 37
- Ťuknutie 38
- Posúvanie 39
- Kliknutie dvoma prstami 40
- Otáčanie (len vybrané modely) 40
- Používanie klávesnice 44
- 5Multimédiá 47
- Pripojenie slúchadiel 48
- Pripojenie mikrofónu 48
- Miracast (len vybrané modely) 53
- 6 Správa napájania 55
- Nastavenie možností napájania 56
- Napájanie z batérie 57
- Úspora energie batérie 60
- 7 Externé karty a zariadenia 65
- Vloženie karty ExpressCard 67
- Vybratie karty ExpressCard 68
- Používanie zariadenia USB 69
- Pripojenie zariadenia USB 70
- Odstránenie zariadenia USB 70
- 8Jednotky 73
- Používanie pevných diskov 74
- Vybratie pevného disku 75
- Vloženie pevného disku 76
- 70 Kapitola 8 Jednotky SKWW 80
- 9Zabezpečenie 81
- Používanie hesiel 82
- Zmena hesla funkcie DriveLock 87
- 10 Údržba 93
- Čistenie počítača 96
- 88 Kapitola 10 Údržba SKWW 98
- 11 Zálohovanie a obnovenie 99
- Diagnostics (UEFI) 103
- Aktualizácia systému BIOS 105
- Používanie funkcie MultiBoot 106
- 13 Technická podpora 111
- (1) Sériové číslo 112
- (2) Číslo produktu 112
- (3) Záručná lehota 112
- A Cestovanie s počítačom 115
- B Riešenie problémov 117
- Obrazovka počítača je prázdna 118
- Softvér nepracuje správne 118
- Počítač je nezvyčajne horúci 118
- Externé zariadenie nefunguje 119
- Disk sa neprehrá 119
- C Elektrostatický výboj 121
- Register 123
Resumo do Conteúdo
Používateľská príručka
Prevzatie nástroja HP PC Hardware Diagnostics (UEFI) na zariadenie USB ... 99Používanie programu HP Sure Start ...
POZNÁMKA: Ak nedokážete spustiť (naštartovať) počítač a nemôžete použiť systémové opravné médiá,ktoré ste vytvorili predtým (len vybrané modely), musí
Obnovenie pôvodnej bitovej kópie pevného disku pomocou klávesu f11:1. Ak je to možné, zálohujte si všetky osobné súbory.2. Ak je to možné, skontrolujt
Možnosť Reset systému Windows umožňuje vykonať dôkladné formátovanie počítača alebo odstránenieosobných údajov, skôr než počítač odovzdáte ďalšej osob
12 Pomôcka Computer Setup (BIOS), pomôckaMultiBoot a nástroj HP PC HardwareDiagnostics (UEFI)Používanie pomôcky Computer SetupPomôcka Computer Setup a
●Ak chcete vybrať ponuku alebo položku ponuky, na klávesnici použite kláves tab a klávesy sošípkami a potom stlačte kláves enter alebo na príslušnú po
Zmeny sa prejavia po reštartovaní počítača.POZNÁMKA: Nastavenia hesiel a zabezpečenia sa po obnovení nastavení od výrobcu nezmenia.Aktualizácia systém
3. Postupujte podľa pokynov na obrazovke.4. V časti na preberanie súborov vykonajte tieto kroky:a. Identifikujte novšiu verziu systému BIOS, než je ve
Výber predvolieb pomôcky MultiBootFunkciu MultiBoot môžete použiť nasledujúcimi spôsobmi:●na nastavenie nového poradia spúšťania, ktoré počítač použij
1. Otvorte ponuku Select Boot Device (Vybrať spúšťacie zariadenie) zapnutím alebo reštartovanímpočítača a po zobrazení hlásenia „Press the ESC key for
Používanie nástroja HP PC Hardware Diagnostics (UEFI) (lenvybrané modely)HP PC Hardware Diagnostics je rozhranie UEFI, ktoré umožňuje spúšťať diagnost
1UvítaniePo inštalácii a registrácii počítača je dôležité, aby ste vykonali nasledujúce kroky:TIP: Na rýchly návrat na domovskú obrazovku počítača z o
4. Vyberte svoj model počítača a potom vyberte svoj operačný systém.5. V časti Diagnostic (Diagnostika) kliknite na položku HP UEFI Support Environmen
13 Technická podporaKontakt na oddelenie technickej podporyAk informácie v tejto používateľskej príručke alebo v aplikácii HP Support Assistant neposk
ŠtítkyNa štítkoch prilepených na počítači sú uvedené informácie, ktoré môžete potrebovať pri riešení problémov spočítačom alebo keď používate počítač
14 ŠpecifikáciePríkonInformácie o napájaní uvedené v tejto časti môžu byť užitočné, ak plánujete so svojím počítačom cestovať dozahraničia.Počítač je
Prevádzková –15 m až 3 048 m –50 stôp až 10 000 stôpNeprevádzková –15 m až 12 192 m –50 stôp až 40 000 stôp104 Kapitola 14 Špecifikácie SKWW
A Cestovanie s počítačomRiaďte sa týmito radami pri cestovaní a preprave:●Pripravte počítač na cestovanie a prepravu:◦Zálohujte si údaje.◦Vyberte všet
◦Overte si colné predpisy každej krajiny/regiónu, do ktorého cestujete.◦Overte si požiadavky na napájací kábel a adaptér v lokalitách, v ktorých plánu
B Riešenie problémovZdroje informácií na riešenie problémov●Prepojenia na webové lokality a ďalšie informácie o počítači nájdete v aplikácii HP Suppor
Obrazovka počítača je prázdnaAk je obrazovka prázdna, ale počítač ste nevypli, príčinou tohto stavu môže byť niektoré z nasledujúcichtypov nastavenia:
POZNÁMKA: Ventilátor počítača sa spúšťa automaticky z dôvodu chladenia vnútorných súčastía zabránenia prehrievaniu. Je normálne, že sa interný ventilá
Vyhľadanie informáciíNa zapnutie počítača a vyhľadanie tejto príručky ste už použili Inštalačné pokyny. Zdroje poskytujúcepodrobné informácie o produk
– alebo –◦Okno prehrávania v multimediálnom programe sa môže zavrieť. K prehrávaniu disku sav multimediálnom programe môžete vrátiť kliknutím na tlači
C Elektrostatický výbojElektrostatický výboj je uvoľnenie statickej elektriny pri kontakte dvoch objektov – napríklad elektrický šok,ktorý vás zasiahn
112 Príloha C Elektrostatický výboj SKWW
RegisterAantény siete WLAN, identifikácia 9antény siete WWAN, identifikácia 9antivírusový softvér 80Bbatérialikvidácia 51nízke úrovne nabitia batérie
indikátor funkcie num lock 11indikátor integrovanej webovejkamery, identifikácia 9indikátor pevného disku 16, 68indikátor sieťového napájaciehoadaptér
obnovenie pevného disku 90obnovovacia oblasť disku 90obnovovací nástroj f11 90obraz 39obraz na displeji, prepínanie 34obraz na obrazovke, prepínanie 3
štítok zariadenia siete WLAN 102Tteplota 51teplota batérie 51testovanie sieťového napájaciehoadaptéra 52tlačidláhlasitosť 37ľavé tlačidlo polohovacej
Zdroje Obsahujú tieto informácieObmedzená záruka*Ak chcete otvoriť túto príručku, na domovskej obrazovkevyberte aplikáciu HP Support Assistant, vybert
4 Kapitola 1 Uvítanie SKWW
2 Oboznámenie sa s počítačomPravá stranaSúčasť Popis(1) Čítač pamäťových kariet Číta voliteľné pamäťové karty, pomocou ktorých sa ukladajú,spravujú
Súčasť Popis(4) Inovačná pozícia (na obrázku je optickájednotka)V závislosti od modelu počítača číta optické disky alebo čítaoptické disky a tiež na
Ľavá stranaSúčasť Popis(1)Otvor pre bezpečnostné lanko Slúži na pripojenie voliteľného bezpečnostného lankak počítaču.POZNÁMKA: Bezpečnostné lanko má
Súčasť Popis(6)Nabíjací (napájaný) port USB 3.0 Slúži na pripojenie voliteľného zariadenia USB, napríkladklávesnice, myši, externej jednotky, tlačiarn
ObrazovkaSúčasť Popis(1) Antény siete WLAN (2)* Vysielajú a prijímajú signály bezdrôtovej komunikácies bezdrôtovými lokálnymi sieťami (WLAN).(2) Antén
© Copyright 2014 Hewlett-PackardDevelopment Company, L.P.AMD je ochranná známka spoločnostiAdvanced Micro Devices, Inc. Bluetooth jeochranná známka pr
Vrchná stranaZariadenie TouchPadSúčasť Popis(1) Polohovacia páčka (len vybrané modely) Slúži na posúvanie kurzora a na výber alebo aktiváciu položiek
IndikátorySúčasť Popis(1)Indikátor napájania ●Svieti: počítač je zapnutý.●Bliká: počítač je v režime spánku, ktorý je režimom úsporyenergie. V počítač
Tlačidlá, reproduktory a snímač odtlačkov prstov (len vybrané modely)Súčasť Popis(1)Tlačidlo napájania●Keď je počítač vypnutý, stlačením tohto tlačidl
KlávesySúčasť Popis(1) Kláves esc Po stlačení v kombinácii s klávesom fn zobrazuje systémovéinformácie.(2) Kláves fn Pri stlačení v kombinácii s fun
Spodná stranaSúčasť Popis(1)Uvoľňovacia zarážka batérie Slúžia na uvoľnenie batérie.(2) Pozícia pre batériu Slúži na umiestnenie batérie.(3)Zásuvka
Súčasť Popis(8) Vetracie otvory (3) Umožňujú prúdenie vzduchu na chladenie vnútornýchsúčastí.POZNÁMKA: Ventilátor počítača sa spúšťa automaticky,aby
Predná stranaSúčasť Popis(1)Indikátor bezdrôtového rozhrania Svieti: integrované bezdrôtové zariadenie, napríkladzariadenie bezdrôtovej lokálnej siet
Zadná strana Súčasť Popis(1)Sieťový konektor RJ-45 Slúži na pripojenie sieťového kábla.(2) Vetrací otvor Umožňuje prúdenie vzduchu, ktoré ochladzujev
18 Kapitola 2 Oboznámenie sa s počítačom SKWW
3 Pripojenie k sietiPočítač môže s vami cestovať všade tam, kam sa vyberiete. No dokonca i doma môžete objavovať sveta nachádzať informácie na milióno
Bezpečnostné varovanieVAROVANIE! Ak chcete znížiť riziko zranenia spôsobeného teplom alebo prehriatia počítača, nedávajte sipočítač priamo na stehná a
Indikátor bezdrôtového rozhrania signalizuje celkový stav napájania bezdrôtových zariadení, nie stavjednotlivých zariadení. Ak indikátor bezdrôtového
●širokopásmový modem (DSL alebo káblový) (1) a služby vysokorýchlostného pripojenia na internetzakúpené od poskytovateľa internetových služieb,●bezdrô
Pripojenie k sieti WLANAk sa chcete pripojiť k sieti WLAN, postupujte podľa týchto krokov:1. Uistite sa, či je zariadenie siete WLAN zapnuté. Ak je za
●Modul HSPA (High Speed Packet Access – vysokorýchlostný paketový prístup), ktorý poskytuje prístupk sieťam na základe telekomunikačného protokolu GSM
7. Vložte kartu SIM do zásuvky pre kartu SIM a jemne ju zatláčajte do zásuvky, až kým nezapadne namiesto.POZNÁMKA: Karta SIM v počítači sa môže mierne
●Zvukové zariadenia (slúchadlá s mikrofónom, reproduktory)●MyšZariadenia Bluetooth poskytujú funkciu peer-to-peer, ktorá z týchto zariadení umožňuje v
26 Kapitola 3 Pripojenie k sieti SKWW
4 Navigácia pomocou klávesnice, dotykovýchgest a polohovacích zariadeníVáš počítač ponúka okrem klávesnice a myši aj navigáciu pomocou dotykových gest
Vypnutie a zapnutie zariadenia TouchPadZariadenie TouchPad vypnete a zapnete rýchlym dvojitým ťuknutím na tlačidlo zapnutia/vypnutia zariadeniaTouchPa
PosúvaniePosúvanie je užitočné na pohyb nahor, nadol alebo do strán na stránke alebo na obrázku.●Umiestnite dva prsty mierne od seba na zónu zariadeni
iv Bezpečnostné varovanie SKWW
Kliknutie dvoma prstamiKliknutie dvoma prstami umožňuje vykonávať výber v ponukách objektov na obrazovke.POZNÁMKA: Kliknutie dvoma prstami vykonáva ro
Funkcia Rýchle pohyby (len vybrané modely)Funkcia Rýchle pohyby umožňuje prechádzať jednotlivými obrazovkami alebo sa rýchlo posúvať cezdokumenty.●Umi
Potiahnutie prstom z pravého okrajaPotiahnutím prstom z pravého okraja zobrazíte kľúčové tlačidlá, ktoré umožňujú vyhľadávať, zdieľať, spúšťaťaplikáci
Potiahnutie prstom z horného okrajaPotiahnutím prstom z horného okraja sa zobrazia možnosti príkazov aplikácií, ktoré umožňujú aplikácieprispôsobiť.DÔ
Používanie klávesniceKlávesnica a myš umožňujú písanie, výber položiek, posúvanie a vykonávanie rovnakých funkcií ako pripoužívaní dotykových gest. Kl
Kombinácia klávesovklávesovej skratkyPopisfn+f9 Zníži úroveň jasu obrazovky.fn+f10 Zvýši úroveň jasu obrazovky.fn+f11 Slúži na zapnutie a vypnutie pod
36 Kapitola 4 Navigácia pomocou klávesnice, dotykových gest a polohovacích zariadení SKWW
5MultimédiáV počítači sa môžu nachádzať tieto súčasti:●Integrované reproduktory●Integrované mikrofóny●Integrovaná webová kamera●Predinštalovaný multim
POZNÁMKA: Informácie o type ovládacích prvkov hlasitosti na počítači nájdete v časti Oboznámenie sas počítačom na strane 5.Pripojenie slúchadielKáblov
3. Súbor uložte na pracovnú plochu.4. Otvorte multimediálny program a prehrajte nahrávku.Potvrdenie alebo zmena nastavení zvuku v počítači:1. Na domov
Obsah1 Uvítanie ...
VGAPort pre externý monitor alebo port VGA je analógové zobrazovacie rozhranie, ktoré slúži na pripojenieexterného zobrazovacieho zariadenia VGA, napr
Pripojenie obrazového alebo zvukového zariadenia k portu DisplayPort:1. Zapojte koniec kábla DisplayPort do portu DisplayPort na počítači.2. Druhý kon
2. Druhý koniec kábla pripojte k digitálnemu zobrazovaciemu zariadeniu.3. Stláčaním kombinácie klávesov fn+f4 môžete prepínať obraz na obrazovke počít
Postup nastavenia viacerých obrazoviek:1. Pripojte externý rozbočovač (kupuje sa samostatne) k portu DisplayPort na počítači pomocou kábla DP– DP (kup
44 Kapitola 5 Multimédiá SKWW
6 Správa napájaniaPOZNÁMKA: Počítač môže mať tlačidlo napájania alebo vypínač napájania. Výraz tlačidlo napájania v tejtopríručke označuje oba typy ov
Nastavenie možností napájaniaPoužívanie úsporných režimov napájaniaRežim spánku je povolený od výrobcu.Pri aktivácii režimu spánku indikátory napájani
Používanie indikátora stavu batérie a nastavenia napájaniaIndikátor stavu batérie je umiestnený na pracovnej ploche systému Windows. Indikátor stavu b
Vyhľadanie ďalších informácií o batériiAplikácia HP Support Assistant obsahuje uvedené nástroje a informácie o batérii. Ak chcete získať prístup kinfo
Spravovanie nízkeho stavu nabitia batérieInformácie v tejto časti sú venované výstrahám a reakciám systému nastaveným od výrobcu. Niektorévýstrahy týk
Pripojenie ku káblovej sieti ...
2. Batériu (1) vkladajte do pozície pre batériu, až kým nezapadne na miesto.Uvoľňovacia zarážka batérie (2) ju automaticky zaistí na mieste.Vybratie b
●Znížte jas obrazovky.●Skôr než skončíte prácu, aktivujte režim spánku alebo vypnite počítač.Uskladnenie batérie vymeniteľnej používateľom (len vybran
●Keď spúšťate softvér Defragmentácia disku●Keď zálohujete alebo obnovujete súboryKeď počítač pripojíte k externému sieťovému napájaciemu zdroju, dôjde
●Vysokovýkonný režim – aplikácie priradené k tomuto režimu sa spúšťajú prostredníctvomvysokovýkonného grafického procesora na dosiahnutie optimálneho
54 Kapitola 6 Správa napájania SKWW
7 Externé karty a zariadeniaPoužívanie snímača odtlačkov prstov (len vybrané modely)Voliteľné pamäťové karty umožňujú bezpečné ukladanie a pohodlné zd
3. Zatlačte na kartu (1) a potom ju vyberte zo zásuvky (2).POZNÁMKA: Ak sa karta nevysunie, vytiahnite ju zo zásuvky.Používanie kariet ExpressCard (le
Vloženie karty ExpressCardUPOZORNENIE: Z dôvodu zabránenia poškodeniu počítača a externých pamäťových kariet nevkladajtekartu PC Card do zásuvky karty
Vybratie karty ExpressCardUPOZORNENIE: Ak chcete znížiť riziko straty údajov alebo zlyhania systému, použite tento postup nabezpečné vybratie karty Ex
Vloženie karty Smart Card1. Kartu držte štítkom nahor a opatrne ju zasúvajte do čítača kariet Smart Card, kým nezapadne na miesto.2. Pri prihlasovaní
Vyhľadávanie a pripájanie bezdrôtových displejov kompatibilných so štandardom Miracast(len vybrané modely) ...
Pripojenie zariadenia USBUPOZORNENIE: Ak chcete znížiť riziko poškodenia konektora USB, pri pripájaní zariadenia používajteminimálnu silu.▲Pripojte ká
Používanie voliteľných externých zariadeníPOZNÁMKA: Ďalšie informácie o vyžadovanom softvéri, ovládačoch alebo použiteľných portoch počítačanájdete v
62 Kapitola 7 Externé karty a zariadenia SKWW
8JednotkyManipulácia s jednotkamiUPOZORNENIE: Jednotky sú krehké súčasti počítača, s ktorými je nutné zaobchádzať opatrne. Predmanipuláciou s jednotka
Používanie pevných diskovUPOZORNENIE: Ak chcete predísť strate údajov alebo zlyhaniu systému, postupujte takto:Pred pridaním alebo výmenou pamäťového
1. Nakloňte servisný kryt tak, aby sa jeho okraj zarovnal s predným okrajom počítača (1).2. Vložte zarovnávacie úchytky (2) na zadnom okraji servisnéh
4. Vyberte batériu (pozrite si časť Vybratie batérie na strane 50).5. Zložte servisný kryt (pozrite si časť Zloženie servisného krytu na strane 64).6.
3. Dotiahnite skrutky pevného disku (3).4. Vráťte servisný kryt späť na miesto (pozrite si časť Vrátenie servisného krytu späť na miestona strane 64).
Spustenie programu Defragmentácia disku:1. Pripojte k počítaču sieťové napájanie.2. Na domovskej obrazovke napíšte výraz disk.3. Kliknite na tlačidlo
Používanie systému RAID (len vybrané modely)Technológia RAID (redundantné pole nezávislých diskov) umožňuje využívať v počítači dva alebo viacpevných
Vybratie karty Smart Card ... 59Používan
70 Kapitola 8 Jednotky SKWW
9ZabezpečenieOchrana počítačaŠtandardné bezpečnostné funkcie poskytované v operačnom systéme Windows a v pomôcke ComputerSetup (BIOS), ktorá pracuje m
Ohrozenie počítača Bezpečnostná funkciaNeoprávnené odstránenie počítača Otvor pre bezpečnostné lanko (používa sa spolu s voliteľnýmbezpečnostným lanko
Heslo FunkciaHeslo používateľa* Chráni prístup k používateľskému kontu systému Windows.* Informácie o nastavení hesla správcu alebo používateľa systém
Pomocou klávesov so šípkami vyberte položku Main (Hlavná) > Save Changes and Exit (Uložiť zmeny askončiť) a potom stlačte kláves enter.Zmeny sa pre
Zadanie hesla správcu systému BIOSPo zobrazení výzvy BIOS administrator password (Heslo správcu systému BIOS) zadajte heslo (pomocourovnakých kláves,
8. Po zobrazení výzvy zadajte hlavné heslo a potom stlačte kláves enter.9. Po zobrazení výzvy znova zadajte hlavné heslo na potvrdenie a potom stlačte
Zadanie hesla funkcie DriveLockSkontrolujte, či je pevný disk vložený v počítači (nie vo voliteľnom rozširujúcom zariadení ani v externejpozícii Multi
4. Zadajte heslo správcu systému BIOS a potom stlačte kláves enter.5. Pomocou polohovacieho zariadenia alebo klávesov so šípkami vyberte položku Set D
Pomocou klávesov so šípkami vyberte položku Main (Hlavná) > Save Changes and Exit (Uložiť zmeny askončiť) a potom stlačte kláves enter.Odstránenie
Používanie nástroja HP Client Security (len vybrané modely) ... 81Inštalácia v
Používanie antivírusového softvéruPri používaní počítača na prístup k e-mailom, na sieť alebo na internet je počítač vystavený možnýmpočítačovým vírus
Používanie nástroja HP Client Security (len vybrané modely)Softvér HP Client Security je predinštalovaný v modeloch počítačov. Tento softvér môžete ot
●Na pravej hornej strane obrazovky●Na ľavej strane obrazovkyV závislosti od modelu počítača je snímač otočený vodorovne alebo zvislo. Obe polohy vyžad
10 ÚdržbaPridanie alebo výmena pamäťových modulovV počítači sa nachádza jeden priestor pre pamäťový modul. Kapacitu počítača môžete zvýšiť pridanímpam
a. Roztiahnite prídržné svorky (1) na oboch stranách pamäťového modulu.Pamäťový modul sa vyklopí nahor.b. Uchopte pamäťový modul (2) za okraj a opatrn
c. Jemne zatláčajte na ľavý a pravý okraj pamäťového modulu (3), kým prídržné svorky nezacvaknúna miesto.UPOZORNENIE: Pamäťový modul neohýbajte, aby n
Čistenie počítačaNa bezpečné čistenie počítača používajte nasledujúce produkty:●Dimetyl benzyl amónium chlorid v maximálnej koncentrácii 0,3 percenta
UPOZORNENIE: Ak chcete predísť poškodeniu vnútorných súčastí, zabráňte kvapkaniu tekutín medziklávesy.●Na čistenie zariadenia TouchPad, klávesnice ale
88 Kapitola 10 Údržba SKWW
11 Zálohovanie a obnovenieAk chcete ochrániť svoje údaje, použite pomôcky Zálohovanie a obnovenie systému Windows. Programumožňuje zálohovať jednotliv
Mais documentos para não HP ZBook 17 G2 Mobile Workstation
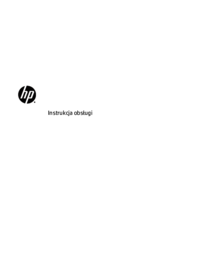

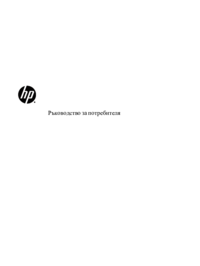


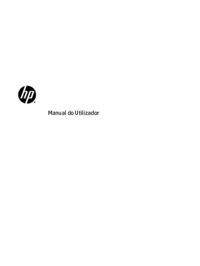
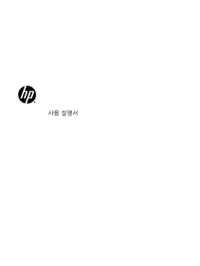

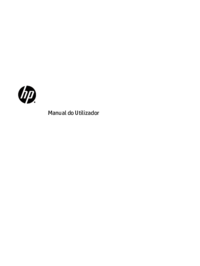



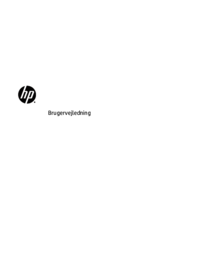

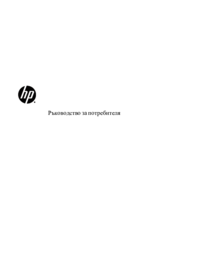







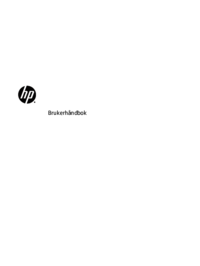
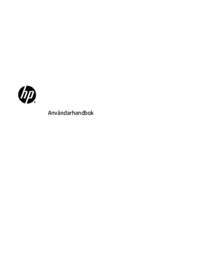


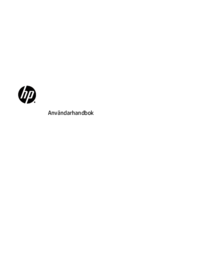

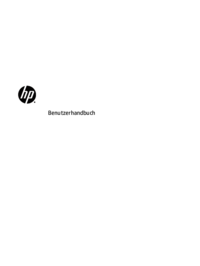
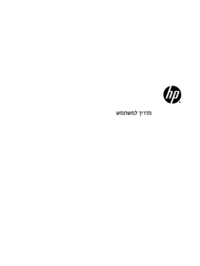

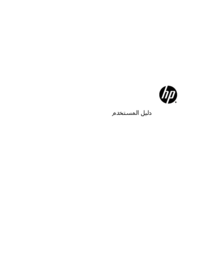
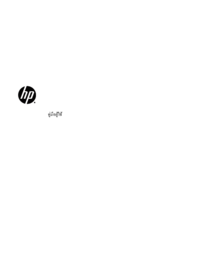










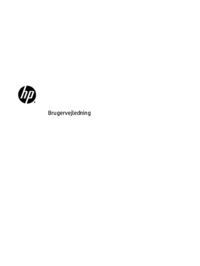



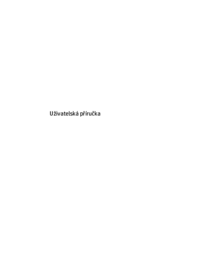

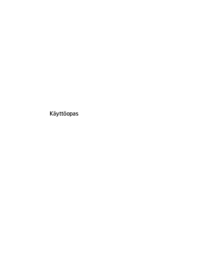
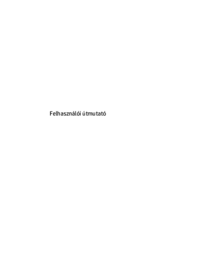







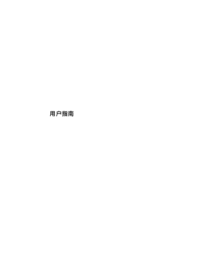

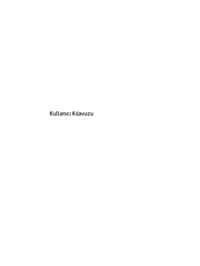



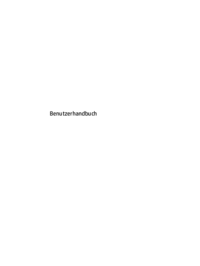








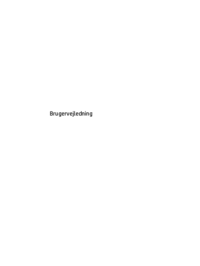
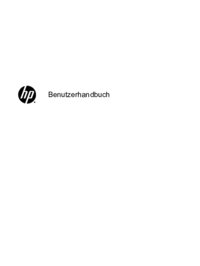
 (19 páginas)
(19 páginas) (60 páginas)
(60 páginas) (82 páginas)
(82 páginas) (56 páginas)
(56 páginas)
 (95 páginas)
(95 páginas) (81 páginas)
(81 páginas) (50 páginas)
(50 páginas)

 (2 páginas)
(2 páginas)
 (2 páginas)
(2 páginas)







Comentários a estes Manuais